在购买新的苹果电脑后,为了更好地使用和体验系统,我们可能需要重新安装或升级操作系统。而使用U盘来安装系统是一种常见的方法。本文将详细介绍在电脑店使用苹果U盘装系统的教程,帮助读者轻松完成安装。
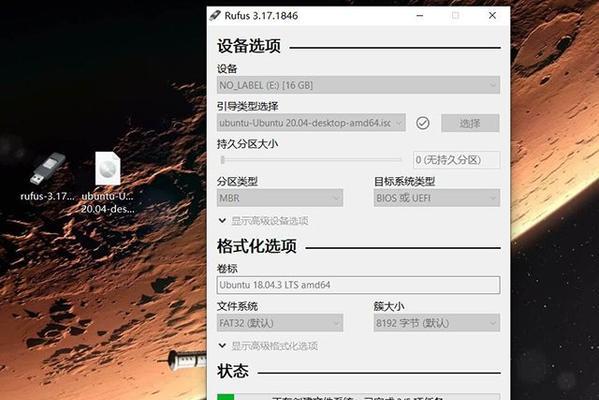
一:准备工作-确保U盘及苹果电脑的兼容性
在开始安装之前,我们需要确保U盘的规格和苹果电脑的兼容性,如U盘的容量至少为16GB,且支持USB3.0接口。同时,确认自己的苹果电脑型号以及所需安装的系统版本,以便选择正确的U盘工具。
二:下载系统镜像文件-获取所需的操作系统版本
在使用U盘安装系统之前,我们需要先下载相应的系统镜像文件。通过苹果官方网站或其他可靠来源下载所需的操作系统版本,并确保镜像文件已保存在电脑上。
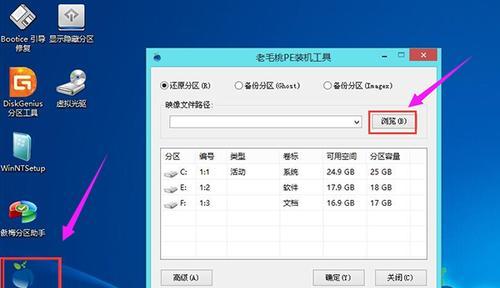
三:准备苹果U盘工具-创建可引导的U盘
为了将系统镜像文件安装到苹果电脑上,我们需要使用一款可创建可引导U盘的工具。目前比较常用的有DiskMakerX和Terminal命令行两种方法,本文将介绍使用DiskMakerX的方法。
四:插入U盘并运行工具-启动制作U盘的过程
将准备好的U盘插入电脑的USB接口,并打开之前下载的苹果U盘工具。根据工具的操作步骤,选择正确的系统镜像文件和U盘,然后点击开始制作,等待制作过程完成。
五:重启电脑并进入引导界面-准备安装系统
当制作完U盘后,重启电脑,并按住Option(或Alt)键,在启动时选择从U盘启动。进入引导界面后,选择U盘作为启动设备,然后点击继续,准备进入系统安装过程。

六:磁盘分区-为新系统做准备
在进入系统安装界面后,我们需要对硬盘进行分区。根据个人需求和硬盘空间大小,选择适当的分区方案,并在分区工具中进行相应的设置。
七:开始安装系统-等待安装过程完成
完成磁盘分区后,点击安装按钮开始安装系统。系统安装过程需要一些时间,请耐心等待,确保电脑保持插入电源并保持稳定的网络连接。
八:配置初始设置-个性化定制
系统安装完成后,我们需要根据自己的个人喜好和需求进行初始设置,如选择语言、时区、创建用户账户等。根据提示进行配置,以完成系统的基本设置。
九:更新和安装应用程序-完善系统功能
在完成初始设置后,我们可以通过AppStore等渠道下载和安装所需的应用程序,以及进行系统更新,确保系统功能和软件的最新版本。
十:数据迁移-恢复重要文件和设置
如果之前有备份数据或旧系统的话,我们可以使用迁移助手将这些数据和设置从备份中恢复到新系统中,确保不丢失重要文件和个人配置。
十一:安全和隐私设置-保护个人信息和数据
在安装完系统后,我们需要对安全和隐私设置进行适当的调整,以保护个人信息和数据的安全。设置密码、启用防火墙等措施都是必要的步骤。
十二:优化系统性能-加速电脑运行
为了提升系统性能,我们可以进行一些优化操作,如清理无用文件、关闭不必要的自启动程序、开启TRIM等,以加速电脑的运行速度。
十三:备份系统-防患未然
安装完系统后,我们建议定期进行系统备份,以备不时之需。使用TimeMachine等工具,将系统、文件和设置定期备份到外部存储设备上。
十四:解决常见问题-遇到困难时的解决方案
在安装过程中,可能会遇到一些常见问题,如安装失败、系统崩溃等。我们可以通过查阅相关资料或咨询专业人士,寻找解决方案来解决这些问题。
十五:-完成系统安装
通过本文的教程,我们详细介绍了在电脑店使用苹果U盘装系统的步骤和注意事项。相信读者们通过本文的指引,可以轻松完成安装,并享受到全新苹果操作系统带来的便利和愉悦。





