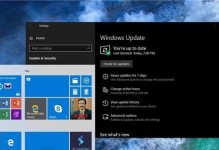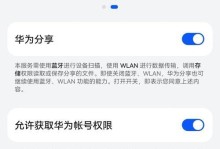随着无线网络的普及,越来越多的人选择将家用台式电脑连接到WiFi上,享受无线上网的便利。本文将为大家详细介绍家用台式电脑连接WiFi的方法和步骤,让大家能够轻松上手。
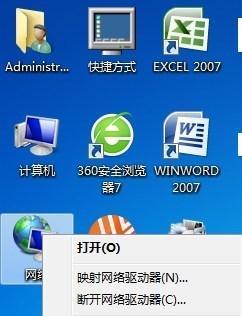
1.确保家用台式电脑内置或安装了无线网卡
在连接WiFi之前,首先需要确保你的家用台式电脑已经内置或安装了无线网卡。如果没有,你需要购买一个兼容的无线网卡并安装到电脑上。
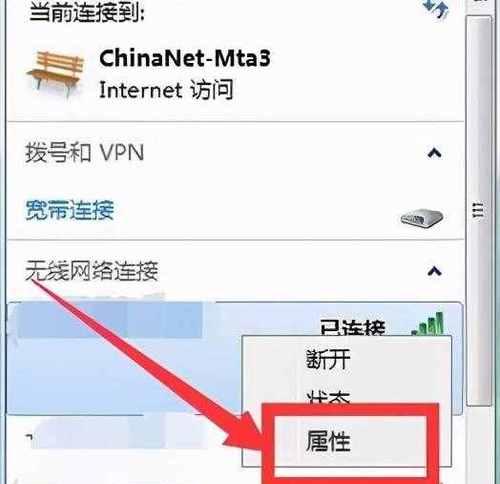
2.打开电脑和无线路由器
在连接WiFi之前,确保你的电脑和无线路由器都已经打开并正常工作。无线路由器是连接互联网并提供WiFi信号的设备,而且必须处于正常工作状态才能连接。
3.进入电脑的网络设置
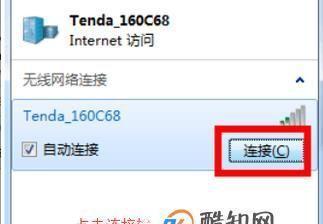
在电脑桌面上找到右下角的网络图标,右键点击并选择“打开网络和Internet设置”。然后在新弹出的窗口中点击“更改适配器选项”,进入网络设置页面。
4.找到并连接可用的WiFi网络
在网络设置页面中,你将看到一个“无线网络连接”选项。点击该选项后,电脑会自动搜索并列出附近可用的WiFi网络。找到你要连接的家庭WiFi网络,并点击“连接”。
5.输入WiFi密码
如果你的WiFi网络是加密的,电脑会要求你输入密码才能连接。输入正确的密码后,点击“连接”按钮。电脑会尝试连接网络,并在成功连接后显示“已连接”。
6.检查网络连接状态
一旦你连接上家庭WiFi网络,你可以通过查看右下角的网络图标来确认连接状态。如果图标显示信号强度良好且没有叉叉符号,说明你已成功连接到WiFi。
7.检查网络速度和稳定性
通过打开浏览器并访问网站,你可以测试家用台式电脑的网络速度和稳定性。如果网络速度较慢或不稳定,你可以尝试调整路由器位置或联系网络服务提供商进行故障排除。
8.设置自动连接
为了方便下次使用,你可以设置家用台式电脑自动连接已知的WiFi网络。在网络设置页面中,找到已连接的WiFi网络,右键点击并选择“属性”。在新弹出的窗口中勾选“连接时自动连接”。
9.连接其他WiFi网络
如果你需要连接其他WiFi网络,你只需重复以上步骤。在网络设置页面中,选择新的WiFi网络并按照要求输入密码进行连接。
10.遇到问题时的故障排除
如果在连接WiFi过程中遇到问题,你可以尝试重新启动电脑、重置无线路由器、更新无线网卡驱动程序或联系专业技术支持进行故障排除。
11.注意保护个人隐私和网络安全
在连接WiFi时,要确保你的个人隐私和网络安全。设置一个强密码保护你的WiFi网络,定期更新电脑的防病毒软件,避免使用不安全的公共WiFi网络。
12.家用台式电脑与其他设备共享网络
一旦你的家用台式电脑成功连接到WiFi,你可以将网络连接共享给其他设备,如智能手机、平板电脑和智能家居设备。通过创建热点或使用无线路由器功能,让其他设备也能享受无线上网的便利。
13.无法连接WiFi时的解决方案
如果你尝试了以上步骤但仍无法连接WiFi,你可以尝试重启路由器、更新无线网卡驱动程序、重置网络设置或联系网络服务提供商以获得更多帮助。
14.家用台式电脑连接WiFi的优势
将家用台式电脑连接到WiFi上有很多优势,如方便的无线上网、更少的电缆杂乱和更灵活的位置摆放。享受无线网络带来的便利和舒适,使你的生活更加高效。
15.
通过简单的步骤和方法,家用台式电脑连接到WiFi网络变得轻而易举。只需确保电脑内置或安装了无线网卡,打开电脑和无线路由器,进入网络设置并连接可用的WiFi网络,你就能享受无线上网的便利。记得保持个人隐私和网络安全,享受无线网络带来的便利。