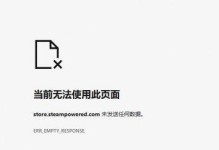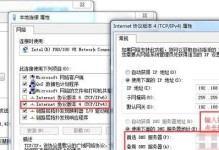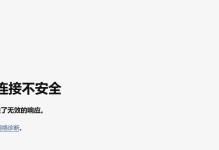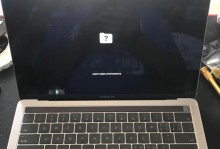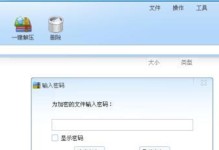在电脑使用过程中,我们经常需要重新安装操作系统来解决一些问题或者升级到新版本。而使用U盘PE系统可以方便快捷地进行系统安装,本文将为大家介绍如何使用U盘PE系统来安装操作系统。

一、制作U盘PE启动盘
1.准备工作:一台可用的电脑、一个U盘(容量不小于2G)。
2.下载U盘PE制作工具:在浏览器中搜索“U盘PE制作工具下载”,找到一个可信赖的网站进行下载。

二、制作U盘PE启动盘
3.插入U盘并打开PE制作工具。
4.选择U盘:在工具界面上找到“选择U盘”选项,点击后选择你准备用来制作U盘PE启动盘的U盘。
5.选择源文件:在同样的界面上找到“选择源文件”选项,点击后选择你下载好的U盘PE系统镜像文件。

6.开始制作:点击“开始制作”按钮,耐心等待制作过程完成。
三、设置电脑启动顺序
7.重启电脑:在制作完成后,重新启动你要安装系统的电脑。
8.进入BIOS设置界面:按照电脑启动时显示的提示,进入BIOS设置界面。
9.调整启动顺序:在BIOS设置界面中找到“Boot”或“启动”选项,选择U盘为首选启动设备。
四、启动U盘PE系统
10.保存设置并重启:在BIOS设置界面中保存设置并重启电脑。
11.选择启动方式:在电脑重新启动后,选择“从U盘启动”。
12.等待加载:系统将自动加载U盘PE系统,耐心等待加载完成。
五、开始安装系统
13.选择安装方式:在U盘PE系统加载完成后,选择“安装系统”选项。
14.按照提示进行操作:根据界面上的指引,选择安装系统的版本和分区,并进行相应的设置。
15.等待安装完成:按照系统安装界面上的提示,等待系统安装过程完成。
通过使用U盘PE系统进行操作系统的安装,我们能够省去繁琐的光盘制作过程,快速轻松地完成系统的安装。希望本文的教程能够帮助到大家,祝你成功安装系统!