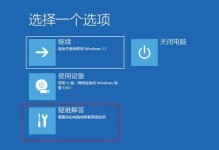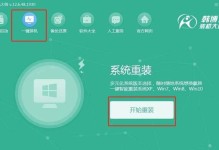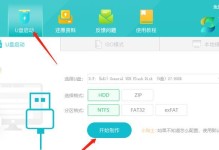随着科技的不断发展,新的软件和操作系统对计算机硬件的要求越来越高。如果你的老电脑运行速度变慢,可能是因为它的硬盘老化了。在这种情况下,你可以考虑给老电脑加装新的硬盘,并重新安装操作系统。本文将以老电脑加装新硬盘为主题,详细介绍如何进行系统安装。

检查老电脑的硬盘状态
购买适合老电脑的新硬盘
备份重要数据
制作启动盘
关闭电源并拆卸老电脑的硬盘
安装新硬盘
连接硬盘数据线和电源线
启动电脑并进入BIOS设置界面
调整启动项为光驱或USB
启动计算机并选择启动设备
选择安装操作系统的版本
同意用户许可协议
选择系统安装目标磁盘
系统安装过程
重新启动计算机完成安装
一检查老电脑的硬盘状态
在加装新硬盘之前,我们需要先检查老电脑的硬盘状态,确认是否需要更换硬盘。可以通过观察电脑启动速度、打开文件的时间以及磁盘噪音等来判断硬盘是否老化。

二购买适合老电脑的新硬盘
根据老电脑的硬件配置和需求,选择合适的新硬盘。主要考虑容量、转速、接口类型等因素,并确保新硬盘兼容老电脑的硬件。
三备份重要数据

在进行硬盘更换和系统安装之前,务必备份重要数据。可以使用外部存储设备或云存储来存储重要文件,以免数据丢失。
四制作启动盘
为了进行系统安装,我们需要制作一个可引导的启动盘。可以通过下载官方镜像或使用第三方软件来制作启动盘。
五关闭电源并拆卸老电脑的硬盘
在进行硬盘更换之前,务必关闭电脑电源,并拔下电源线。打开电脑主机箱,找到老硬盘并拆卸。
六安装新硬盘
将新硬盘安装到电脑的硬盘托架上,并用螺丝固定好。确保新硬盘连接稳固,并与电脑主板的接口对齐。
七连接硬盘数据线和电源线
将硬盘数据线插入硬盘和主板的对应接口上,并用螺丝固定好。接着,插入硬盘的电源线,确保连接牢固。
八启动电脑并进入BIOS设置界面
重新连接电源线后,启动计算机并按照屏幕上的提示进入BIOS设置界面。不同品牌和型号的电脑,进入BIOS的方法可能会有所不同。
九调整启动项为光驱或USB
在BIOS设置界面中,找到“Boot”或“启动”选项,并将启动顺序调整为首选光驱或USB设备。
十启动计算机并选择启动设备
保存设置后,退出BIOS界面,重新启动计算机。在启动过程中,按照屏幕上的提示选择从光驱或USB设备启动。
十一选择安装操作系统的版本
根据个人需求和计算机配置,选择合适的操作系统版本。可以根据官方指引进行安装。
十二同意用户许可协议
在安装过程中,会显示用户许可协议。仔细阅读并同意协议后,方可继续进行系统安装。
十三选择系统安装目标磁盘
在硬盘选择界面,选择之前安装的新硬盘作为系统的安装目标磁盘。确保选择正确,并注意系统安装会将目标磁盘上的所有数据清除。
十四系统安装过程
按照屏幕上的提示,完成系统安装过程。等待系统文件的复制、设置用户信息和个性化选项等步骤。
十五重新启动计算机完成安装
系统安装完成后,计算机会自动重新启动。在重启后,可以进行相关设置和更新操作,使新系统正常运行。
通过本文的教程,你可以了解到如何给老电脑加装新硬盘并进行系统安装。这样可以提高老电脑的运行速度和性能,让它重新焕发青春。记住备份重要数据、制作启动盘、正确连接硬盘线缆以及按照步骤进行系统安装,你就能顺利完成整个过程。祝你成功!