随着时间的推移,电脑的C盘往往会积累大量不必要的文件和垃圾,这些文件占据了宝贵的磁盘空间,并且会影响电脑的运行速度。定期清理C盘变得非常重要。本文将为您提供一份详细的Win7电脑C盘清理指南,教您如何快速清理C盘上的垃圾文件,释放磁盘空间,让您的电脑更加高效流畅。
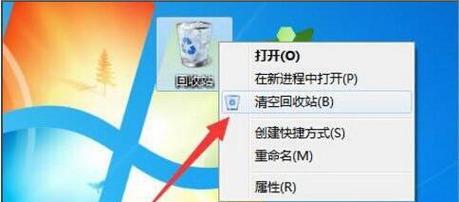
清理回收站中的垃圾文件
打开回收站,右键点击空白处,选择“清空回收站”,确认删除即可清理回收站中的所有垃圾文件。这些文件占据了大量的磁盘空间,清空回收站可以迅速释放出这部分空间。
清理临时文件夹
在开始菜单中搜索“运行”,打开运行窗口后输入“%temp%”并回车,即可打开临时文件夹。在临时文件夹中,按Ctrl+A全选文件,然后按Delete键删除这些临时文件。这些文件是由应用程序和系统临时生成的,清理它们可以为您释放大量的磁盘空间。
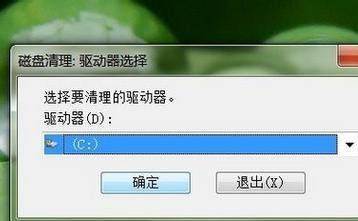
清理浏览器缓存
打开您使用的浏览器,进入设置或选项界面,找到“清理缓存”或类似的选项,点击清理缓存即可。浏览器的缓存文件会占用大量的磁盘空间,清理缓存有助于提高浏览器的运行速度并节省空间。
清理系统日志文件
在开始菜单中搜索“事件查看器”,打开事件查看器后,在左侧导航栏中找到“Windows日志”并展开,然后选择“应用程序”、“安全性”、“系统”等日志文件夹,在右侧窗口中右键点击日志文件夹,选择“清除日志”即可清理系统日志文件。这些日志文件占据了大量的磁盘空间,清理它们可以为您释放空间。
卸载不常用的程序
打开控制面板,选择“程序”或“卸载程序”,找到您不常使用或不再需要的程序,右键点击选择“卸载”,按照提示完成卸载过程。卸载不常用的程序可以为您释放磁盘空间,并且减少系统负担,提高电脑性能。
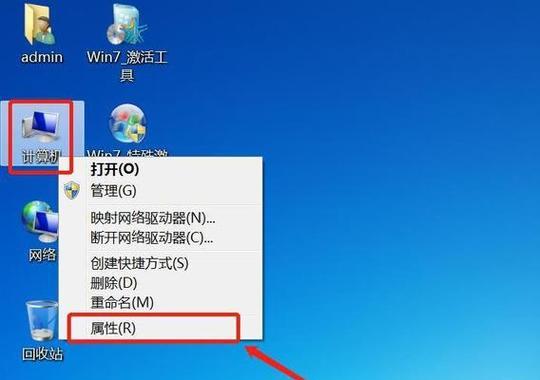
清理系统临时文件夹
在开始菜单中搜索“磁盘清理”,打开磁盘清理工具,选择C盘并点击确定。在下一个弹出的对话框中,勾选“临时文件”选项,并点击确定。系统临时文件夹中的文件占据了大量的磁盘空间,清理它们有助于释放磁盘空间。
清理无用的下载文件
打开下载文件夹,将其中不再需要的文件和文件夹删除。下载文件夹经常会积累大量的文件,清理无用的下载文件可以为您释放磁盘空间。
清理桌面上的垃圾文件
在桌面上删除不再需要的文件和文件夹。桌面上的垃圾文件可能会占据大量的磁盘空间,及时清理可以保持桌面整洁并释放磁盘空间。
清理系统更新备份文件
打开控制面板,选择“系统和安全”,然后选择“Windows更新”,在左侧导航栏中选择“查看更新历史”,然后点击“已安装的更新程序”或类似的选项,找到最近的更新备份文件,右键点击并选择“卸载”。这些备份文件占据了大量的磁盘空间,卸载它们可以释放磁盘空间。
清理系统重启时未删除的临时文件
在开始菜单中搜索“运行”,打开运行窗口后输入“temp”并回车,即可打开另一个临时文件夹。这个临时文件夹中的文件是在系统重启时未被删除的临时文件,将其全部删除可以为您释放磁盘空间。
清理系统垃圾文件
在开始菜单中搜索“磁盘清理”,打开磁盘清理工具,选择C盘并点击确定。在下一个弹出的对话框中,勾选“系统文件”选项,并点击确定。系统垃圾文件会占据大量的磁盘空间,清理它们有助于释放磁盘空间。
清理媒体库文件
打开WindowsMediaPlayer或其他媒体库软件,找到并选择“媒体库”或类似的选项,然后选择“清空媒体库”或类似的选项。媒体库文件占据了大量的磁盘空间,清空媒体库可以为您释放空间。
清理系统恢复备份文件
打开控制面板,选择“系统和安全”,然后选择“系统”,在左侧导航栏中选择“系统保护”,找到C盘的恢复备份文件,选中后点击“配置”或类似的选项,选择“删除”并确认删除。这些备份文件占据了大量的磁盘空间,删除它们可以释放空间。
清理已删除文件残留
在开始菜单中搜索“磁盘清理”,打开磁盘清理工具,选择C盘并点击确定。在下一个弹出的对话框中,勾选“清理系统文件”选项,并点击确定。在弹出的新对话框中,勾选“以前的Windows安装”或类似的选项,并点击确定。这些已删除文件的残留占据了大量的磁盘空间,清理它们有助于释放磁盘空间。
经过以上步骤,您应该已经成功清理了Win7电脑C盘上的不需要的东西,并释放了宝贵的磁盘空间。定期清理C盘对于保持电脑的良好运行状态非常重要。希望本文能够帮助您更好地管理和清理您的电脑,让您的Win7系统更加高效流畅。





