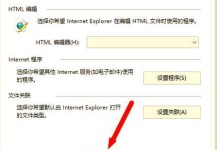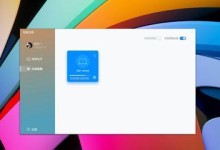在使用电脑的过程中,我们经常会遇到各种系统故障,例如蓝屏、死机、无法开机等问题。而为了应对这些问题,我们需要一个可靠的解决方案。本文将介绍如何使用DellWin10恢复U盘,帮助您快速解决系统故障,并恢复电脑的正常运行。

1.如何制作DellWin10恢复U盘
制作DellWin10恢复U盘是解决系统问题的关键第一步,您需要一台工作正常的电脑和一个8GB以上的U盘。在Dell官网上下载Win10恢复映像(ISO)文件,然后使用WindowsUSB/DVD下载工具将ISO文件写入U盘。
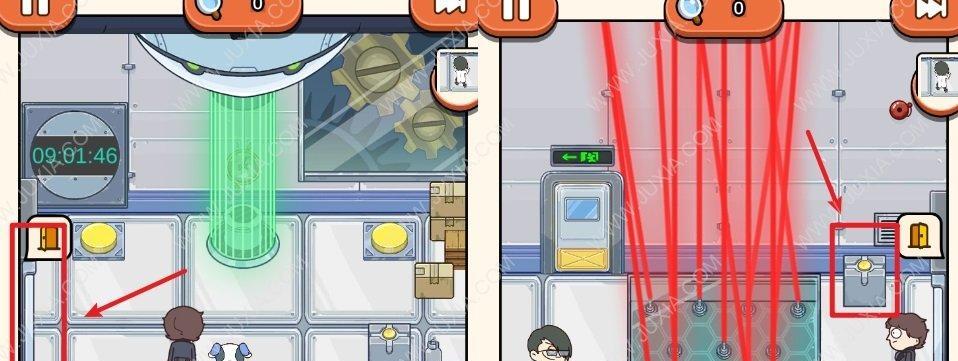
2.进入DellWin10恢复环境
将制作好的DellWin10恢复U盘插入出现系统故障的Dell电脑的USB接口,然后重启电脑。在开机过程中按下F12键(不同机型可能有所不同),选择从U盘启动。进入DellWin10恢复环境后,您将看到一系列修复选项。
3.修复启动问题

如果电脑无法正常启动,您可以选择“修复您的电脑”选项。在接下来的界面上,选择“疑难解答”>“高级选项”>“启动修复”。系统将自动检测和修复引导问题,重新启动后您的电脑应该能正常启动。
4.恢复系统备份
如果您之前创建了系统备份,那么您可以选择“疑难解答”>“高级选项”>“系统映像恢复”。按照提示选择恢复的备份点和目标位置,系统将会将您的电脑恢复到备份时的状态。
5.重置电脑
如果您的电脑遇到严重的问题无法修复,您可以选择“疑难解答”>“高级选项”>“重置此电脑”。在重置过程中,您可以选择保留个人文件或完全清除所有文件。请注意,重置将删除所有安装的应用程序和个人文件,请务必提前备份重要数据。
6.恢复系统图像
如果您之前创建了系统图像,您可以选择“疑难解答”>“高级选项”>“系统图像恢复”。按照提示选择恢复的系统图像文件和目标位置,系统将会将您的电脑恢复到图像创建时的状态。
7.恢复到出厂设置
如果您希望将电脑恢复到出厂设置,选择“疑难解答”>“高级选项”>“Dell工厂映像恢复”。系统将会将您的电脑恢复到出厂时的状态,所有个人文件和安装的应用程序都将被删除,请务必提前备份重要数据。
8.修复硬盘错误
如果您怀疑电脑硬盘出现了问题,可以选择“疑难解答”>“高级选项”>“命令提示符”。在命令提示符窗口中,输入chkdsk/f命令,系统将扫描并修复硬盘错误。
9.恢复丢失的文件
如果您误删除了重要文件或者文件丢失,可以选择“疑难解答”>“高级选项”>“文件恢复”。按照提示选择要恢复的文件和目标位置,系统将尝试恢复您的丢失文件。
10.修复无法连接网络问题
如果您遇到无法连接网络的问题,可以选择“疑难解答”>“高级选项”>“网络设置”。在接下来的界面上,选择适用于您网络环境的修复选项,系统将自动尝试解决网络问题。
11.恢复丢失的管理员密码
如果您忘记了管理员密码,可以选择“疑难解答”>“高级选项”>“命令提示符”。在命令提示符窗口中,输入netuser命令来重置或恢复管理员密码。
12.修复蓝屏问题
如果您经常遇到蓝屏问题,可以选择“疑难解答”>“高级选项”>“故障排除”>“蓝屏”。按照提示进行操作,系统将帮助您分析和解决蓝屏问题。
13.恢复损坏的系统文件
如果您怀疑系统文件损坏,可以选择“疑难解答”>“高级选项”>“命令提示符”。在命令提示符窗口中,输入sfc/scannow命令,系统将扫描并修复损坏的系统文件。
14.修复应用程序兼容性问题
如果某个应用程序无法正常运行,可以选择“疑难解答”>“高级选项”>“应用修复”。按照提示选择要修复的应用程序,并执行相应的修复操作。
15.
通过制作和使用DellWin10恢复U盘,您可以轻松解决各种系统问题,包括启动问题、备份恢复、重置电脑、修复硬盘错误等。无论您是普通用户还是经验丰富的技术人员,都可以轻松操作。请记住,在进行任何操作之前,请务必备份重要的文件和数据,以免造成不可逆的损失。