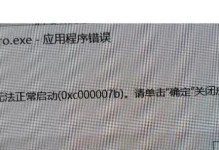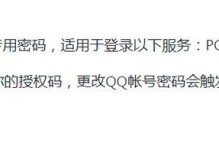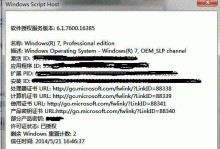在日常的计算机使用中,我们经常会遇到文件丢失或系统崩溃的情况,而Ghost备份还原工具则是一款能够有效解决这些问题的工具。本文将介绍如何正确使用Ghost备份还原工具进行备份和恢复操作。
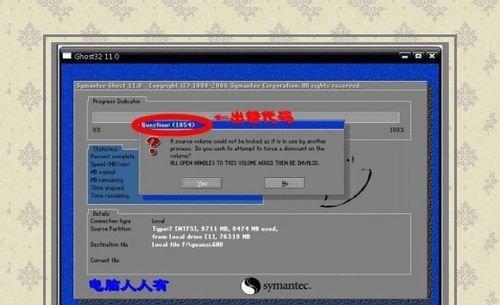
一:了解Ghost备份还原工具
Ghost备份还原工具是一款强大的数据备份和恢复软件,它能够将整个硬盘的数据进行备份,以及在系统发生故障时将备份的数据恢复回来。它能够帮助用户快速恢复系统和文件,避免数据丢失和重装系统的麻烦。
二:下载与安装Ghost备份还原工具
我们需要前往官方网站下载Ghost备份还原工具,并进行安装。安装过程中请注意选择合适的安装路径,并根据系统要求完成安装步骤。
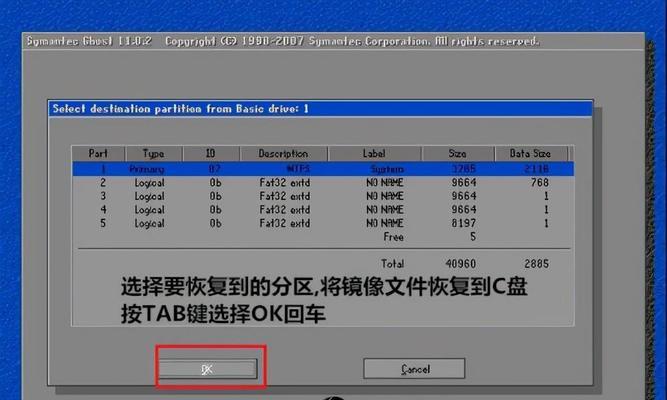
三:创建系统备份镜像
打开Ghost备份还原工具后,选择“创建备份”选项,在弹出的窗口中选择要备份的磁盘或分区,并设置备份的存储位置。点击“开始备份”按钮,等待备份过程完成。
四:备份选项的设置
在创建备份过程中,Ghost备份还原工具还提供了一些可选的备份设置,例如选择完全备份还是增量备份,是否压缩备份文件等。根据个人需求选择相应的选项,并点击“确认”按钮进行备份操作。
五:系统恢复操作
当系统发生故障时,我们可以通过Ghost备份还原工具进行系统恢复。打开工具后,选择“系统恢复”选项,在弹出的窗口中选择之前创建的备份镜像文件,并选择恢复的目标磁盘或分区。点击“开始恢复”按钮,等待恢复过程完成。
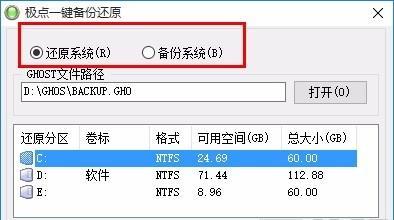
六:选择恢复点
Ghost备份还原工具还提供了一个重要的功能,即选择恢复点。在进行系统恢复时,可以选择之前创建的不同备份镜像进行恢复,以满足不同时间点的恢复需求。
七:文件级别的恢复
除了整个系统的备份和恢复,Ghost备份还原工具还支持文件级别的备份和恢复。在工具界面中选择“文件恢复”选项,然后选择备份文件所在的位置和要恢复的文件,即可进行文件级别的恢复操作。
八:自动备份设置
Ghost备份还原工具还提供了自动备份的功能,可以在指定的时间间隔内自动进行数据备份,以保证数据安全。在工具界面中选择“自动备份”选项,按照提示设置自动备份的时间和备份文件的存储位置即可。
九:灾难恢复选项
当系统遭受严重的灾难性故障时,Ghost备份还原工具还提供了灾难恢复选项。通过创建灾难恢复盘,可以在系统无法正常启动时使用该盘进行系统恢复操作。
十:备份还原记录查看
Ghost备份还原工具还记录了每次备份和恢复的操作历史,用户可以通过查看记录来了解备份和恢复的详细信息,以及确认操作是否成功完成。
十一:应急救援盘的制作
为了应对紧急情况,我们可以通过Ghost备份还原工具制作应急救援盘。在工具界面中选择“应急救援盘”选项,按照提示将工具制作到U盘或光盘中,以备不时之需。
十二:数据备份的策略
在使用Ghost备份还原工具进行数据备份时,我们应该制定合理的备份策略。根据重要性和频繁程度,选择不同的备份频率和保留周期,以保证数据的安全性和可恢复性。
十三:备份恢复速度的优化
为了提高备份和恢复的速度,我们可以通过一些优化策略来加快操作过程。例如,关闭其他程序、选择合适的存储设备、调整备份选项等,都能够对速度进行一定的优化。
十四:常见问题和解决方案
在使用Ghost备份还原工具的过程中,可能会遇到一些常见问题,例如备份失败、恢复错误等。在这一部分,我们将介绍一些常见问题的解决方案,帮助读者快速解决可能出现的困扰。
十五:
Ghost备份还原工具是一款功能强大且易于使用的备份和恢复工具,通过本文的介绍,相信读者已经对其使用方法有了较为清晰的认识。无论是备份系统还是恢复文件,都能够在关键时刻为我们提供强有力的支持。在使用工具时,请记得定期备份数据,以保证系统和文件的安全。