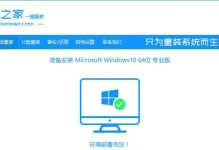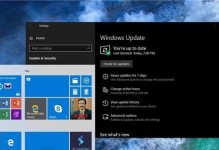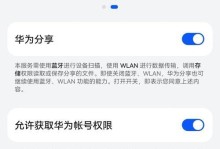在如今快节奏的生活中,人们对于电脑的使用需求也越来越高,而学会使用盈通主板进行U盘启动可以帮助我们更加便捷地处理电脑问题。本文将为大家详细介绍如何使用盈通主板进行U盘启动,并提供一些实用的技巧和注意事项,帮助读者更好地应对日常电脑问题。
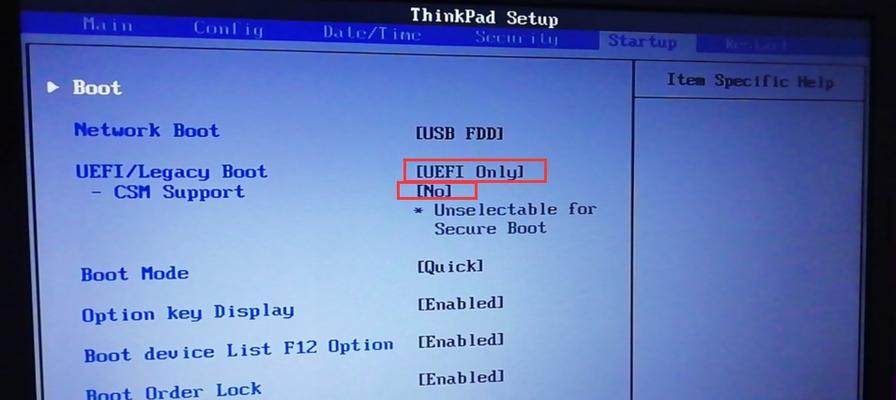
文章目录:
1.了解盈通主板的基本概念和特点
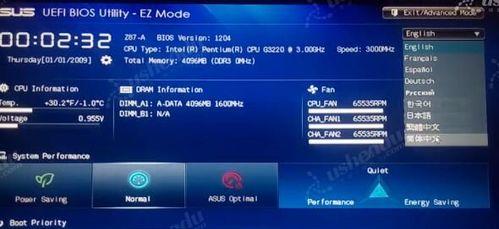
2.准备一台可启动U盘
3.检查BIOS设置
4.进入BIOS界面

5.制作可启动U盘
6.设置U盘为启动优先
7.保存并退出BIOS设置
8.插入U盘并重新启动电脑
9.选择U盘作为启动设备
10.进入U盘启动界面
11.选择合适的操作系统安装程序
12.开始安装操作系统
13.安装完成后重启电脑
14.恢复默认BIOS设置
15.排除常见问题和故障
1.了解盈通主板的基本概念和特点
在使用盈通主板进行U盘启动之前,我们首先需要了解盈通主板的基本概念和特点,这样才能更好地掌握使用技巧。
2.准备一台可启动U盘
在进行U盘启动之前,我们需要准备一台可启动U盘,确保其存储空间足够大并且没有重要数据。
3.检查BIOS设置
在进行U盘启动之前,我们需要检查BIOS设置,确保已经将U盘启动功能打开,并且设置了正确的启动顺序。
4.进入BIOS界面
在启动电脑时,按下指定的按键(通常是Del或F2),即可进入BIOS界面,进行设置和配置。
5.制作可启动U盘
我们可以使用第三方软件或系统自带工具来制作可启动U盘,确保其中包含了我们需要的操作系统安装程序。
6.设置U盘为启动优先
在BIOS界面中,找到启动选项,并将U盘设置为启动优先,这样电脑在启动时会首先读取U盘中的数据。
7.保存并退出BIOS设置
在进行任何更改之后,我们需要将设置保存,并退出BIOS界面,以便让电脑按照新的设置进行启动。
8.插入U盘并重新启动电脑
将制作好的U盘插入电脑的USB接口,并重新启动电脑,让电脑能够读取U盘中的启动数据。
9.选择U盘作为启动设备
在重新启动后,我们需要按照屏幕上的提示,在启动界面中选择U盘作为启动设备。
10.进入U盘启动界面
选择U盘作为启动设备后,电脑将会进入U盘启动界面,这是我们可以开始进行操作系统的安装了。
11.选择合适的操作系统安装程序
在U盘启动界面中,我们需要选择合适的操作系统安装程序,并按照屏幕上的提示进行安装。
12.开始安装操作系统
在选择合适的操作系统安装程序之后,我们可以开始进行操作系统的安装,按照提示完成安装过程。
13.安装完成后重启电脑
在操作系统安装完成后,根据屏幕上的提示,将电脑重新启动,进入已经安装好的操作系统。
14.恢复默认BIOS设置
为了避免影响日常使用,我们可以在完成操作系统安装后恢复默认的BIOS设置,让电脑恢复到正常状态。
15.排除常见问题和故障
在使用盈通主板进行U盘启动的过程中,可能会遇到一些问题和故障,我们可以通过排除和解决这些问题,确保顺利完成U盘启动。
通过本文的介绍,我们可以了解到使用盈通主板进行U盘启动的步骤和技巧。掌握这些知识可以帮助我们更好地应对日常电脑问题,提高工作效率。同时,在进行U盘启动时,我们也要注意保护数据和避免操作失误,确保电脑的安全运行。