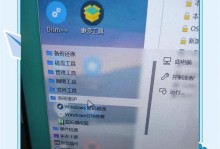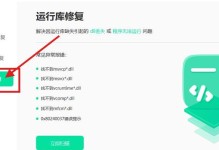在使用电脑时,我们经常会有一些常用的软件或工具需要每次开机后自动启动,这样可以节省我们手动打开的时间和操作,提高工作效率。本文将为您介绍如何设置程序开机启动的方法,让您的电脑在开机后自动运行您需要的软件。
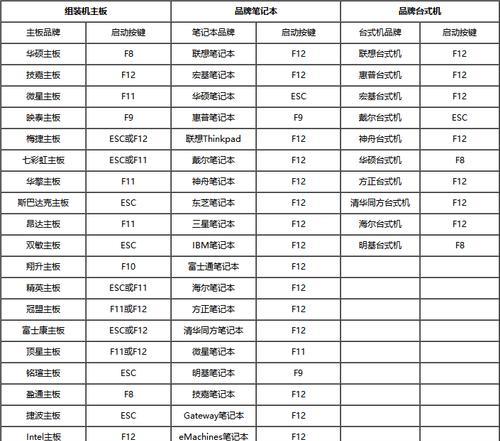
1.Windows系统下设置程序开机启动的方法
在Windows系统下,我们可以通过以下步骤来设置程序开机启动,让您的电脑开机后自动打开需要的软件。
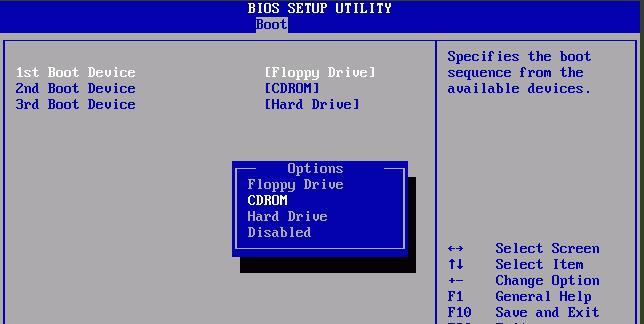
2.打开“任务管理器”并选择“启动”选项卡
在Windows系统下按下Ctrl+Shift+Esc组合键打开任务管理器,然后点击顶部菜单中的“启动”选项卡。
3.查找需要设置开机启动的程序
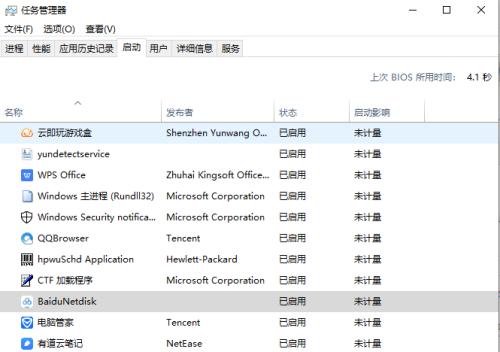
在“启动”选项卡中,您将看到已经设置为开机启动的程序列表,通过滚动查找您需要设置开机启动的程序。
4.右键点击需要设置开机启动的程序并选择“启用”
在找到需要设置开机启动的程序后,右键点击该程序,在弹出菜单中选择“启用”。
5.添加需要开机启动的程序
如果您的程序没有在“启动”选项卡中显示,您可以点击底部的“打开任务管理器”链接,然后在弹出的窗口中点击“启动”选项卡,然后点击“启用”按钮。
6.通过添加快捷方式设置程序开机启动
除了使用任务管理器设置程序开机启动外,您还可以通过添加快捷方式的方式实现。具体步骤如下:
7.找到需要设置开机启动的程序的快捷方式
在桌面或开始菜单中找到需要设置开机启动的程序的快捷方式。
8.右键点击快捷方式并选择“复制”
右键点击该快捷方式,在弹出菜单中选择“复制”。
9.打开“开始”菜单,并找到“启动”文件夹
在开始菜单中找到“启动”文件夹,在文件夹上右键点击,然后选择“打开”。
10.在“启动”文件夹中右键点击空白处并选择“粘贴”
在“启动”文件夹打开后,在文件夹中的空白处右键点击,并选择“粘贴”。
11.设置成功后,开机启动即可生效
设置完成后,下次开机时该程序将自动启动。
12.MacOS系统下设置程序开机启动的方法
在MacOS系统下,我们可以通过以下步骤来设置程序开机启动。
13.打开“系统偏好设置”
在MacOS系统中点击屏幕左上角的苹果图标,然后选择“系统偏好设置”。
14.点击“用户与群组”
在“系统偏好设置”中找到并点击“用户与群组”。
15.选择用户并点击“登录项”
在“用户与群组”窗口中,选择您需要设置程序开机启动的用户,并点击顶部菜单中的“登录项”。
通过本文的介绍,我们了解到了在Windows和MacOS系统下设置程序开机启动的方法。通过设置程序开机启动,我们可以节省手动打开软件的时间和操作,提高工作效率。希望本文对您有所帮助。