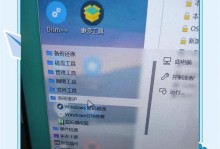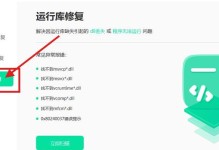随着互联网的快速发展,越来越多的人开始使用大白菜镜像包进行系统安装和维护。而通过U盘制作大白菜镜像包,不仅可以方便携带,还可以节省大量的时间和精力。本文将详细介绍如何利用U盘制作大白菜镜像包,无需专业知识,帮助读者快速掌握制作技巧。
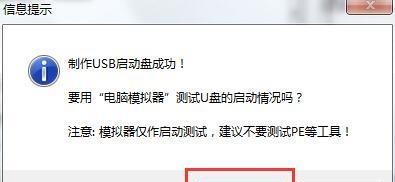
一:准备工作
在开始制作大白菜镜像包之前,首先需要准备一个可用的U盘,并确保U盘没有重要数据。同时,还需要下载大白菜镜像包的安装文件。
二:格式化U盘
将U盘插入电脑,打开“我的电脑”或“此电脑”,找到U盘的盘符,右键点击选择“格式化”。在格式化选项中,选择文件系统为FAT32,点击“开始”按钮进行格式化。
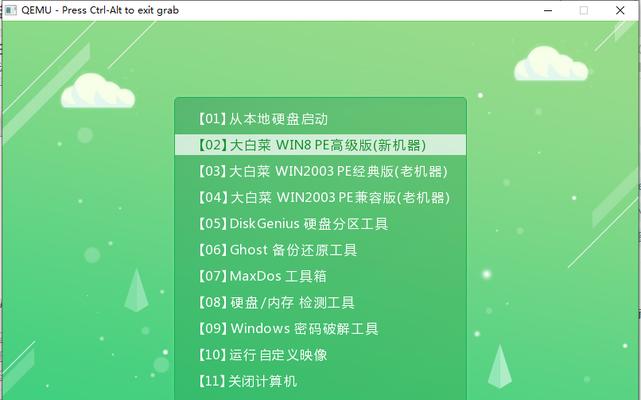
三:挂载大白菜镜像包
找到下载好的大白菜镜像包文件,右键点击选择“挂载”,系统会自动将镜像包文件挂载为一个虚拟光驱。
四:复制文件
打开挂载的虚拟光驱,将里面的所有文件复制到U盘中。复制过程可能需要一些时间,请耐心等待。
五:安装引导程序
打开U盘,在根目录下找到名为“bootice”的软件,双击打开并选择U盘。点击“引导程序安装/更新”按钮,选择“安装”选项。
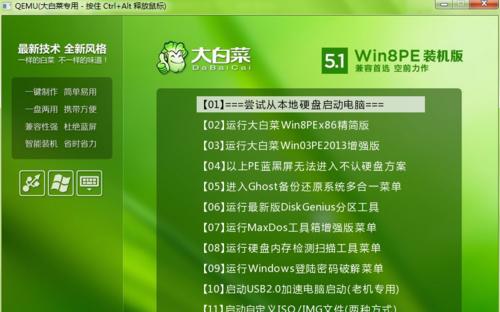
六:设定引导项
在“引导项目管理”界面中,点击“添加/更新”按钮,并选择大白菜镜像包的安装文件路径。点击“确定”按钮保存设置。
七:设置U盘为启动项
打开电脑BIOS设置界面,将U盘设置为第一启动项。保存设置并重启电脑。
八:进入大白菜安装界面
重启后,电脑会自动从U盘启动,进入大白菜安装界面。按照界面提示进行相关设置和操作。
九:选择系统安装方式
根据个人需求,选择合适的系统安装方式,可以是全新安装、升级安装或者修复安装。
十:分区和格式化
根据硬盘的实际情况,对磁盘进行分区和格式化操作。可以选择自动分区或手动分区,按需选择。
十一:开始安装
确认分区和格式化设置后,点击“开始安装”按钮,系统将自动进行安装操作。安装过程可能需要一段时间,请耐心等待。
十二:重启电脑
安装完成后,系统会提示重新启动电脑。在重启过程中,记得拔掉U盘,以免再次从U盘启动。
十三:系统初始化设置
根据提示,进行系统初始化设置,包括设置用户名、密码、时区等等。完成设置后,系统将进入桌面界面。
十四:安装驱动和软件
进入桌面后,根据个人需求,安装相应的驱动和软件,以确保系统正常运行和满足个人使用需求。
十五:制作大白菜镜像包完成
经过以上步骤,利用U盘制作大白菜镜像包的过程已经完成。现在,您可以享受使用自制的大白菜镜像包带来的便利和快捷了。
通过本文的教程,您学会了如何利用U盘轻松制作大白菜镜像包,无需专业知识,只需按照步骤进行操作即可。希望本文能够帮助到您,享受制作镜像包的乐趣!