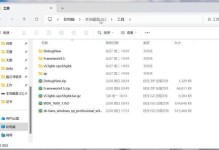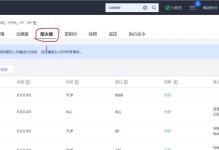在使用Windows系统时,合理的硬盘分区可以提高电脑的性能和数据管理效率。然而,对于一些不太熟悉计算机操作的用户来说,分区可能会变得复杂和困难。本文将为大家详细介绍如何在Windows系统下进行分区操作,通过15个步骤教你轻松掌握分区技巧,让你的电脑更高效。
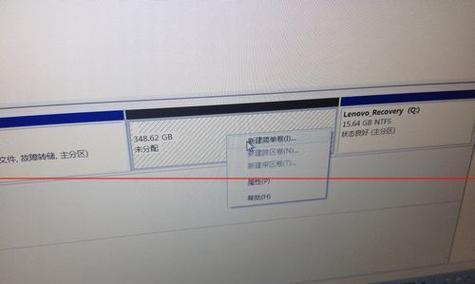
第一步:了解分区的概念和作用
在开始进行分区之前,我们首先需要了解什么是分区以及分区的作用。简单来说,分区就是将硬盘划分为若干个逻辑部分,每个分区都可以独立管理和使用,使得文件的存储更有序,同时也可以提高电脑的性能和可靠性。
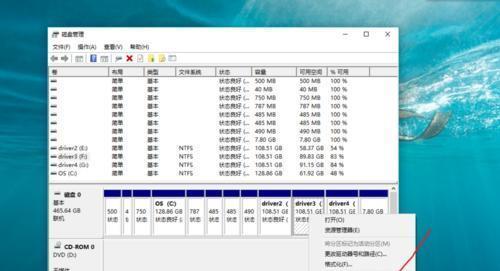
第二步:备份重要数据
在进行任何硬盘操作之前,都应该养成备份重要数据的习惯。因为分区操作可能会导致数据丢失的风险,所以在开始操作之前,请务必将重要的文件和文件夹备份到其他设备或云存储中。
第三步:打开磁盘管理工具
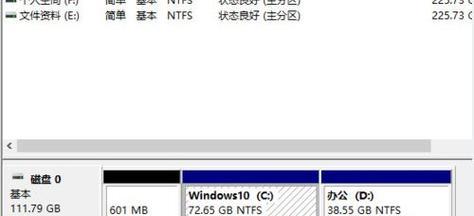
在Windows系统中,我们可以使用内置的磁盘管理工具来进行分区操作。按下Win+X键,在弹出的快捷菜单中选择“磁盘管理”,即可打开磁盘管理工具。
第四步:选择要分区的硬盘
在磁盘管理工具中,你将看到计算机上已连接的所有硬盘的列表。选择你要进行分区的硬盘,并右键点击,选择“新建简单卷”。
第五步:设置分区大小
在弹出的向导中,你可以选择分区的大小。根据你的需求和硬盘空间的情况,可以将硬盘划分为一个或多个分区。在设置分区大小时,请确保考虑到未来的需求,并合理分配空间。
第六步:选择文件系统
在设置分区大小后,你需要选择文件系统。对于大部分用户来说,NTFS是一个比较好的选择,因为它支持更大的文件和更好的性能。如果你需要将硬盘与其他操作系统共享,可以选择FAT32文件系统。
第七步:为分区指定一个驱动器号码
每个分区都需要一个唯一的驱动器号码,以便在系统中进行识别和访问。在这一步中,你可以为分区指定一个可用的驱动器号码。
第八步:格式化分区
在设置驱动器号码后,你需要对分区进行格式化。格式化是为了建立文件系统,使得操作系统可以在分区上存储文件。点击“格式化分区”,选择文件系统、标签以及其他选项,然后点击“完成”进行格式化。
第九步:设置分区标签
为了更方便地管理和识别分区,你可以给每个分区设置一个标签。右键点击已创建的分区,在弹出菜单中选择“设置标签”,输入你想要设置的标签名称即可。
第十步:创建更多分区(可选)
如果你还希望进一步划分硬盘空间,可以继续创建更多的分区。重复前面的步骤,选择未分配的空间,右键点击并选择“新建简单卷”,然后按照需要设置大小、文件系统、驱动器号码、标签等信息。
第十一步:调整分区大小(可选)
如果你在使用过程中发现某个分区的空间不够用,或者某个分区过大导致空间浪费,可以通过调整分区大小来优化硬盘空间的利用率。右键点击需要调整大小的分区,在弹出菜单中选择“收缩卷”或“扩展卷”,然后按照提示进行操作。
第十二步:删除分区(可选)
如果你希望删除某个分区以释放硬盘空间,可以右键点击需要删除的分区,在弹出菜单中选择“删除卷”。请注意,在删除分区之前,请确保已备份了分区中的重要数据。
第十三步:应用更改
在完成分区调整后,你需要点击磁盘管理工具中的“应用更改”按钮,以使所有的分区操作生效。
第十四步:重新启动电脑
在应用更改后,可能需要重新启动电脑才能完全生效。请保存好所有的工作,并按照系统提示进行重新启动。
第十五步:验证分区结果
在电脑重新启动后,你可以打开“我的电脑”或“此电脑”来验证分区结果。你会看到硬盘被划分为多个分区,并可以正常访问和管理这些分区。
通过本文的15个步骤,我们详细介绍了如何在Windows系统下进行分区操作。合理的硬盘分区可以提高电脑的性能和数据管理效率,同时也可以更好地保护重要的数据。希望本文的内容能够帮助到大家,让大家轻松掌握分区技巧,让电脑更高效。