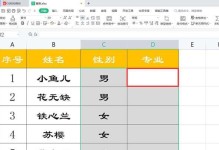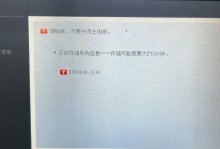在图像处理中,经常需要对图片进行大小的调整。而使用Photoshop(简称PS)软件进行图片处理时,掌握一些快捷键可以大大提高工作效率。本文将介绍一些常用的快捷键,帮助读者轻松调整图片大小。
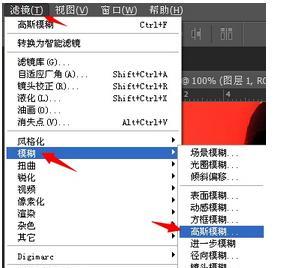
打开图片文件-快速定位
通过按下Ctrl+O快捷键,可以快速打开图片文件。这个快捷键可以帮助用户快速定位到所需的图片,省去了手动寻找文件的时间。
选择调整大小工具-快速切换
按下Ctrl+T快捷键,可以快速切换到调整大小工具。这个工具可以帮助用户对选定的图片进行尺寸的调整,使其适应不同的需求。

锁定宽高比例-精确调整
按下Shift+拖动调整大小框架,可以锁定宽高比例。这样可以保证在调整大小时,图片不会出现失真或变形,使调整更加精确。
直接输入数值-快速设定
按下Ctrl+Alt+I快捷键,可以打开图像大小对话框。在这个对话框中,用户可以直接输入所需的宽度和高度数值,快速设定图片大小。
使用快捷键组合-多种操作
通过按下Ctrl+Shift+Alt+C快捷键,可以打开画布尺寸对话框。在这个对话框中,用户可以同时调整画布大小和图片大小,实现多种操作。
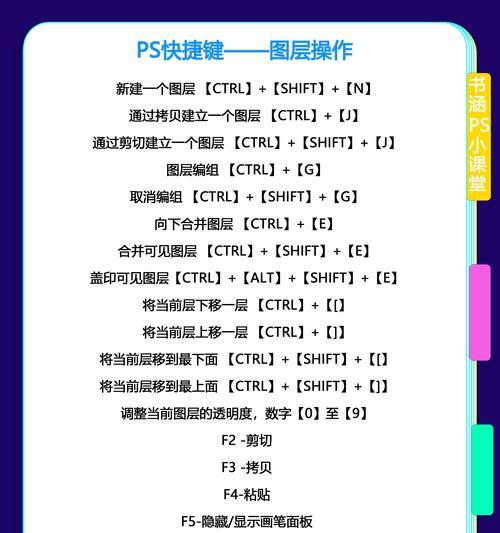
使用自定义快捷键-个性化设定
用户可以根据自己的习惯和需求,设定自定义的快捷键。这样可以更加方便地调整图片大小,提高工作效率。
使用“图像大小”选项-灵活调整
通过点击菜单栏的“图像”-“图像大小”,也可以进入图像大小对话框。在这个对话框中,用户可以灵活调整图片的宽度、高度和分辨率。
使用鼠标滚轮-快速缩放
按住Ctrl键并滚动鼠标滚轮,可以快速缩放图片的大小。这个操作非常方便,在查看或编辑图片时,可以轻松调整大小。
使用“自适应文件尺寸”-一键调整
通过点击工具栏的“自适应文件尺寸”按钮,可以一键调整图片大小,使其适应当前窗口的大小。这个功能非常实用,方便用户在不同窗口下快速切换。
使用“图像处理器”功能-批量调整
通过点击菜单栏的“文件”-“脚本”-“图像处理器”,可以打开图像处理器对话框。在这个对话框中,用户可以批量调整多张图片的大小,提高工作效率。
使用动作-自动调整
用户可以录制一个调整图片大小的动作,然后通过点击工具栏的“动作”按钮来自动执行该动作。这样可以快速自动地调整多张图片的大小。
使用魔棒工具-选定区域调整
通过使用魔棒工具选定需要调整大小的区域,然后按下Ctrl+T快捷键,可以快速调整选定区域的大小。这个操作非常方便,可以局部调整图片大小。
使用“变换”功能-自由调整
通过点击菜单栏的“编辑”-“变换”,可以进入变换功能。在这个功能中,用户可以自由调整图片的大小、旋转角度和倾斜程度。
使用“图像容器”功能-整体调整
通过点击菜单栏的“文件”-“新建”-“图像容器”,可以打开图像容器对话框。在这个对话框中,用户可以调整多张图片的整体大小,方便进行排版或拼接。
保存调整后的图片-保留原图
在调整完图片大小后,用户应该及时保存调整后的图片,以避免丢失原始图片。可以使用Ctrl+S快捷键或点击菜单栏的“文件”-“保存”来保存图片。
掌握这些PS的快捷键,能够帮助用户快速、精确地调整图片大小,提高工作效率。无论是对单张图片进行调整,还是批量处理多张图片,这些技巧都能帮助用户轻松完成任务。