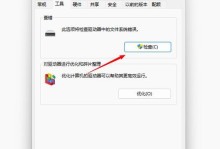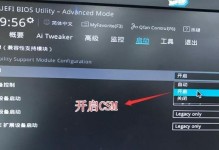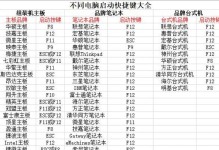在计算机维护和故障排除过程中,一个WindowsPE启动盘是不可或缺的工具。它能够帮助用户在系统崩溃或无法正常启动时进行修复和恢复操作。本文将详细介绍如何制作一个功能齐全的WindowsPE启动盘,让你能够轻松应对各种系统问题。
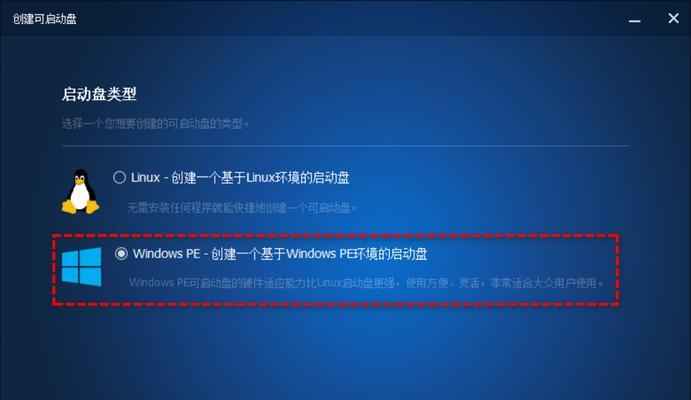
一:准备所需工具与材料
在制作WindowsPE启动盘之前,我们需要准备一台运行Windows操作系统的计算机,以及一个16GB或更大容量的U盘。
二:下载WindowsAssessmentandDeploymentKit(ADK)
前往微软官网下载最新版本的WindowsADK。安装过程中可以根据需要选择安装组件,确保勾选WindowsPreinstallationEnvironment(WindowsPE)相关组件。

三:安装WindowsADK
双击下载的安装程序,根据提示完成安装。安装完成后,在开始菜单中找到“WindowsKits”文件夹,其中包含了ADK的各种工具。
四:创建WinPE映像文件
打开“WindowsKits”文件夹中的“WindowsADK”文件夹,找到“DeploymentandImagingToolsEnvironment”快捷方式并右键点击选择“以管理员身份运行”。
五:执行DISM命令创建WinPE映像文件
在弹出的命令行界面中,输入以下命令创建WinPE映像文件:

dism/mount-wim/wimfile:"C:\ProgramFiles(x86)\WindowsKits\10\AssessmentandDeploymentKit\WindowsPreinstallationEnvironment\amd64\en-us\winpe.wim"/index:1/mountdir:"C:\winpe"
六:添加所需的驱动程序和工具
将所需的驱动程序和工具复制到C:\winpe\mountdir\Windows\System32\Drivers和C:\winpe\mountdir\Windows\System32文件夹下。
七:配置WinPE启动项
在命令行界面中输入以下命令配置WinPE启动项:
bcdbootC:\winpe\mountdir/sC:
八:制作启动盘
使用UltraISO等工具将C盘的内容制作成ISO镜像文件,并将ISO镜像文件写入U盘。确保U盘是可启动的。
九:测试启动盘
将制作好的WindowsPE启动盘插入需要修复的计算机并重启。在BIOS设置中将启动顺序调整为U盘优先,保存设置并重新启动计算机。
十:选择合适的启动模式
根据具体情况选择“Legacy”或“UEFI”启动模式,并进入WindowsPE界面。
十一:进行系统修复与故障排除
在WindowsPE界面中,可以使用命令行工具进行系统修复、病毒扫描、数据恢复等操作。也可以运行各种工具软件进行故障排除和维护。
十二:备份和还原系统镜像
利用WindowsPE启动盘,可以轻松备份和还原系统镜像,保证系统安全和数据完整性。
十三:更新和维护WindowsPE启动盘
定期更新WindowsADK和驱动程序,以及维护启动盘的稳定性和可靠性。
十四:注意事项与常见问题解答
制作WindowsPE启动盘过程中,可能会遇到一些问题,本节将列举一些常见问题并给出解决方案,帮助读者顺利完成制作过程。
十五:
通过本文的指导,你已经学会了如何制作一个功能齐全的WindowsPE启动盘。无论是系统修复还是故障排除,它都将成为你的得力助手。记得定期更新和维护启动盘,以保证它的可用性和稳定性。