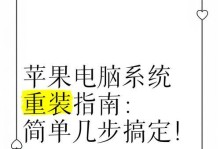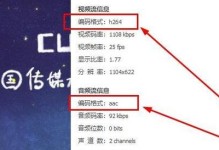在电脑日常使用中,我们有时需要重新安装操作系统,而使用U盘重装系统是一种方便快捷的选择。本文将详细介绍如何使用联想U盘进行Win7系统的重装,帮助读者轻松解决电脑系统问题。
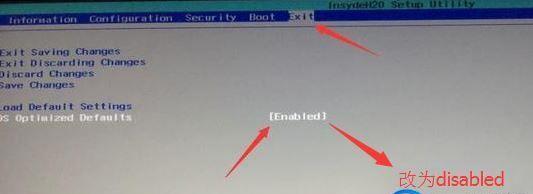
1.检查硬件兼容性——确保联想U盘和电脑硬件兼容,避免出现兼容性问题,提高重装系统的成功率。
2.下载Win7系统镜像文件——前往微软官方网站下载对应版本的Win7系统镜像文件,确保所下载的镜像文件完整且没有被篡改。
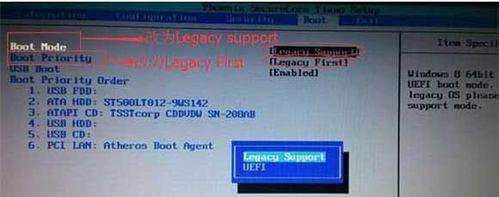
3.准备一个可用的联想U盘——选择一个容量充足且能正常工作的联想U盘,并备份U盘中的重要数据,以免在制作启动盘过程中丢失。
4.制作联想U盘启动盘——使用专业的制作启动盘工具,将下载好的Win7系统镜像文件写想U盘,生成可用于启动和安装系统的U盘启动盘。
5.设置电脑启动项——进入电脑BIOS设置界面,将联想U盘设置为首选启动项,确保电脑能从U盘启动,进入系统重装过程。

6.启动电脑并进入系统安装界面——重新启动电脑,按照提示按键进入系统安装界面,选择正确的语言、时区和键盘布局等设置项。
7.选择安装类型——在安装类型界面,选择“自定义(高级)”选项,以便对系统进行全新的安装和分区设置。
8.分区设置——根据需要,对硬盘进行分区设置,可以选择在原有分区上进行覆盖安装,也可以清除原有分区并重新划分新的分区。
9.开始安装——确认分区设置无误后,点击“下一步”开始系统安装,等待安装过程完成,期间电脑会多次重启,请耐心等待。
10.安装驱动程序——在系统安装完成后,根据需要安装相应的硬件驱动程序,以确保电脑正常运行。
11.更新系统和驱动程序——连接到互联网后,及时更新系统和驱动程序,以获得最新的功能和修复已知问题。
12.安装常用软件——根据个人需求,在系统安装完成后安装常用软件,以满足日常工作和娱乐的需要。
13.设置系统个性化——根据个人偏好,对系统桌面、主题、背景等进行个性化设置,使其更符合个人审美和使用习惯。
14.数据恢复与备份——将之前备份的重要数据进行恢复,并确保数据的完整性,同时制定合理的数据备份策略,避免数据丢失。
15.测试和优化——重新启动电脑,测试系统和安装的软件是否正常运行,根据实际情况进行优化设置,以提高电脑的性能和稳定性。
使用联想U盘重装系统Win7可以帮助我们快速解决系统问题,并在重装过程中对电脑进行一次整体优化,提升其性能和稳定性。但在操作之前需要做好相关准备工作,并注意保存重要数据,避免丢失。希望本文对读者能够提供帮助,祝大家成功完成系统的重装和优化。