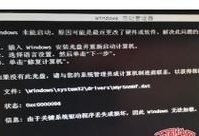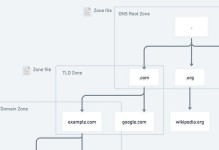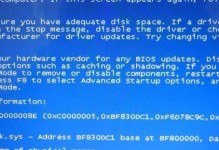Win7作为一款经典的操作系统,虽然在使用过程中稳定可靠,但仍然会遇到一些开机故障的问题,如系统崩溃、蓝屏等。本文将为大家介绍一种强制进入修复模式的方法,帮助用户解决Win7开机故障问题。
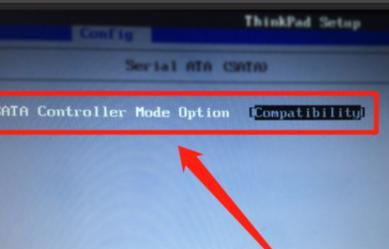
一、进入Win7启动菜单
通过按下电源按钮启动电脑,当出现“StartingWindows”的标志时,按下F8键进入“高级启动选项”界面。
二、选择“修复你的计算机”
在“高级启动选项”界面,通过方向键选择“修复你的计算机”选项,并按下回车键进行确认。
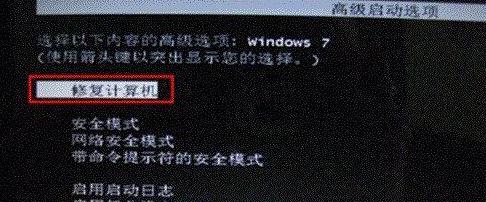
三、选择操作系统
在“系统恢复选项”界面,选择您要修复的操作系统。通常情况下,系统会自动识别到您安装的操作系统。
四、进入系统恢复环境
选择操作系统后,点击“下一步”按钮。系统将会自动进入“系统恢复选项”界面,准备进行修复操作。
五、选择修复选项
在“系统恢复选项”界面,您可以选择多种修复选项,如启动修复、系统还原、命令提示符等。根据具体情况选择需要的修复选项。
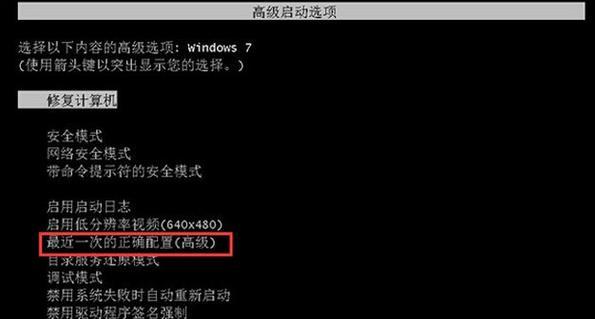
六、运行启动修复
若系统出现了开机故障的问题,我们可以选择“启动修复”选项,系统将会自动进行故障检测与修复。
七、进行系统还原
如果您在系统出现问题之前创建了系统还原点,您可以选择“系统还原”选项,将系统恢复到先前的良好状态。
八、使用命令提示符进行修复
对于一些特殊的系统问题,您可以选择“命令提示符”选项,并使用命令行工具进行修复操作。
九、使用自动修复功能
Win7系统中自带了自动修复功能,当系统检测到某些常见故障时,会自动进行修复操作。
十、重建启动配置数据
如果系统启动出现问题,可能是由于启动配置数据损坏所致。您可以选择“重建启动配置数据”选项来解决该问题。
十一、修复硬盘错误
硬盘错误可能导致系统无法正常启动,我们可以选择“检查硬盘错误”选项,并进行相应的修复操作。
十二、安全模式启动
在某些情况下,进入安全模式可以帮助我们解决系统问题。通过选择“安全模式”选项,进入安全模式并进行相关修复。
十三、修复系统文件
在系统出现文件损坏或缺失的情况下,我们可以选择“修复系统文件”选项,并通过系统文件检查与修复工具进行修复操作。
十四、卸载最近的更新
某些更新可能导致系统故障,您可以选择“卸载最近的更新”选项,并进行相应的操作来解决问题。
十五、
通过以上的方法,您可以轻松地进入Win7修复模式,并进行相应的故障修复。无论是启动修复、系统还原还是其他选项,都可以帮助您解决开机故障问题,让您的Win7系统恢复正常运行。记住这些方法,遇到问题时不用惊慌,尝试一下各种修复选项,相信您一定能够找到解决办法。