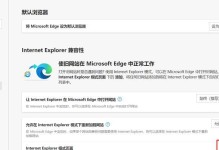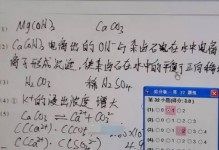作为一款广受欢迎的操作系统,Windows8提供了许多实用功能,其中之一便是可以轻松进行CD刻录。对于那些希望将照片、音乐或其他文件保存在光盘上的用户来说,Win8的CD刻录功能无疑是一个非常方便的工具。本文将详细介绍如何使用Windows8进行CD刻录,让你可以轻松备份和分享你的重要文件。

1.确认刻录驱动器的连接:检查电脑上是否已经安装了可用的刻录驱动器以及是否正确连接,确保光盘驱动器的电源和数据线都连接好。
2.打开WindowsMediaPlayer:点击屏幕左下角的“开始”按钮,在开始菜单中找到并点击“WindowsMediaPlayer”图标,以启动这个程序。

3.导入要刻录的文件:在WindowsMediaPlayer中,点击顶部菜单栏的“刻录”选项卡,然后点击右侧菜单栏中的“添加”按钮,选择要刻录到光盘上的文件,并点击“确定”。
4.创建新的播放列表:如果你想按照特定的顺序刻录文件,可以在WindowsMediaPlayer中创建一个新的播放列表。点击“刻录”选项卡上的“创建播放列表”按钮,然后在弹出窗口中输入播放列表的名称并点击“确定”。
5.调整刻录设置:在WindowsMediaPlayer中,点击“刻录”选项卡上方的“选项”按钮,这将打开一个新窗口,你可以在其中调整各种刻录设置,如刻录速度、文件格式等。

6.确定刻录目标:在WindowsMediaPlayer的右下方找到“刻录列表”,确保刻录目标是正确的刻录驱动器,如果不正确,可以点击“更改刻录目标”来选择正确的刻录驱动器。
7.按需调整刻录顺序:如果你创建了播放列表并希望按照特定顺序刻录文件,可以点击“刻录列表”中的文件并拖动它们以调整刻录顺序。
8.确认刻录设置:再次确认一下刻录设置是否正确,如刻录速度、文件格式等,确保符合你的要求。
9.开始刻录:在WindowsMediaPlayer界面的右下方,点击“开始刻录”按钮即可开始CD刻录过程。
10.监控刻录过程:在刻录过程中,WindowsMediaPlayer会显示进度条以及刻录状态。你可以随时点击“停止刻录”按钮来取消刻录过程。
11.刻录完成提示:当刻录过程结束后,WindowsMediaPlayer会弹出一个消息提示框,告诉你CD刻录已经完成。
12.弹出光盘:等待几秒钟,直到光盘从刻录驱动器中弹出。小心地取出光盘,并在需要时关闭WindowsMediaPlayer。
13.检查刻录结果:将刚刚刻录的光盘插入电脑或其他设备中,确保文件已经成功刻录并可以正常访问。
14.可选步骤:如果你还想刻录更多文件,可以重复上述步骤,并在刻录前删除旧文件或添加新文件。
15.拓展功能:除了WindowsMediaPlayer,Win8还提供了其他一些专业的CD刻录软件,如Nero等。你可以根据自己的需求选择合适的软件进行CD刻录。
通过这篇教程,我们详细介绍了在Windows8操作系统中如何使用CD刻录功能。无论是备份重要文件还是制作音乐光盘,Win8的CD刻录功能都能满足你的需求。希望本文对你学习和掌握CD刻录技巧有所帮助。