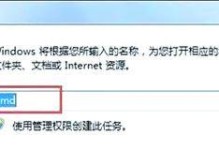随着电脑成为日常工作和娱乐的重要工具,了解电脑的运行状态对于提高工作效率和优化性能变得越来越重要。Win10操作系统提供了任务管理器的功能,可以查看正在运行的程序及其资源使用情况,本文将从各个方面详细介绍如何使用任务管理器来了解和管理电脑中的程序。
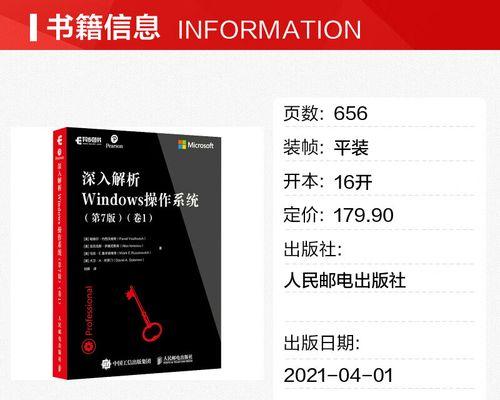
文章目录:
1.Win10任务管理器的打开方式和基本界面介绍
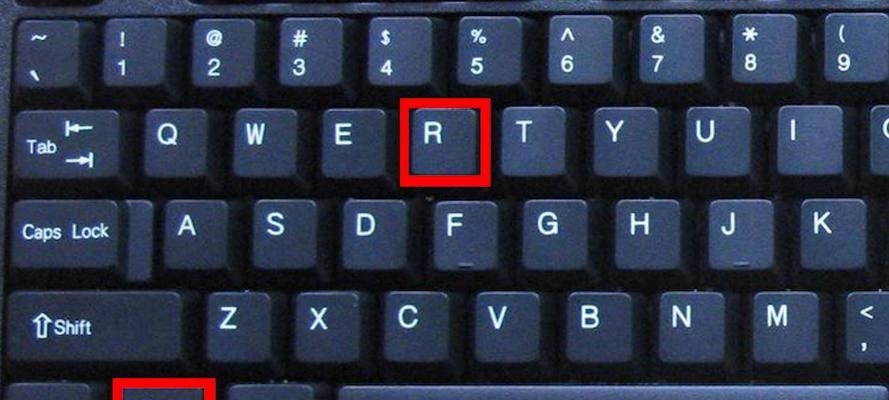
-详细描述打开任务管理器的方法,并介绍任务管理器的基本界面和功能选项。
2.查看正在运行的程序列表
-在任务管理器的“进程”选项卡中,详细介绍如何查看正在运行的程序列表,并解释列表中的各个列的含义。
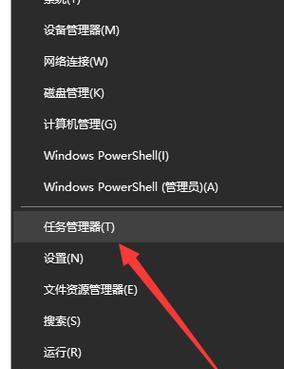
3.了解程序的资源使用情况
-介绍如何通过任务管理器查看每个程序所占用的CPU、内存、磁盘和网络资源,帮助用户判断程序是否过于占用资源。
4.结束运行的程序
-解释如何使用任务管理器结束运行的程序,包括正常结束和强制结束两种方式。
5.查看程序的详细信息和属性
-介绍如何通过任务管理器查看每个程序的详细信息和属性,包括程序路径、描述、发布者等。
6.查看系统启动时自动运行的程序
-在任务管理器的“启动”选项卡中,详细介绍如何查看系统启动时自动运行的程序列表,并解释如何禁用或启用这些程序。
7.检测和处理潜在的恶意软件
-说明如何通过任务管理器查看正在运行的程序中是否存在潜在的恶意软件,并介绍如何进行处理。
8.优化电脑性能的建议
-提供一些通过查看正在运行的程序来优化电脑性能的实用建议,包括关闭不必要的程序、卸载占用资源过多的程序等。
9.查看程序的运行历史记录
-介绍如何使用任务管理器查看每个程序的运行历史记录,包括启动时间、运行时间等。
10.使用筛选器和排序功能定位特定程序
-解释如何使用任务管理器的筛选器和排序功能快速定位和管理特定的程序,提高效率。
11.查看和管理系统服务
-在任务管理器的“服务”选项卡中,详细介绍如何查看和管理系统服务,包括启用、停止和修改服务的设置。
12.监控系统性能并做出调整
-介绍如何使用任务管理器监控系统性能,并根据监控结果做出相应的调整,提高电脑的整体性能。
13.了解常见的任务管理器异常情况及处理方法
-解释一些常见的任务管理器异常情况,如卡顿、无响应等,并提供相应的处理方法。
14.探索更高级的任务管理器功能
-介绍一些更高级的任务管理器功能,如性能图表、用户界面等,并说明如何使用它们来进一步了解和管理电脑中的程序。
15.通过Win10任务管理器查看运行程序的重要性和优化电脑性能的意义
-本文介绍的内容,强调通过查看Win10任务管理器中的程序列表,我们可以更好地了解电脑的运行状态,及时处理异常情况,优化电脑性能,提高工作效率。