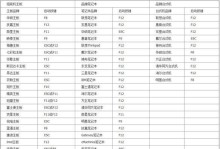随着时间的推移,电脑硬盘的性能和稳定性可能会下降,导致操作系统运行缓慢或出现其他问题。在这种情况下,重装Win10系统是一个不错的选择。本文将详细介绍如何通过重装硬盘来安装Win10系统,让您的电脑焕然一新。

备份重要数据
在进行任何操作之前,第一步是备份您的重要数据。将个人文件、照片、视频等保存到外部存储设备或云端,以免在重装系统时丢失。
准备安装介质
在进行Win10重装之前,您需要准备一个可用的安装介质。您可以选择使用U盘或光盘,确保其容量足够大,并且已经下载了最新版本的Win10系统镜像文件。
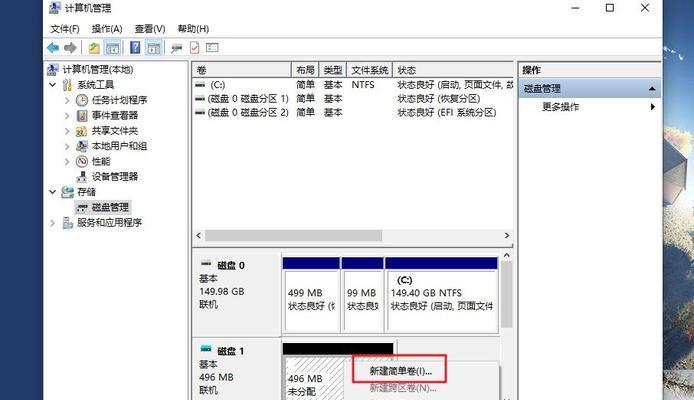
设置启动顺序
在重新启动电脑之前,您需要进入BIOS设置界面,并将启动顺序调整为首先从U盘或光盘启动。具体步骤可根据您的电脑型号和主板来进行设置。
插入安装介质并重启电脑
将准备好的安装介质插入电脑的USB接口或光驱中,并重启电脑。系统将自动从介质中启动,并进入Win10安装界面。
选择语言和其他首选项
在安装界面上,您需要选择适合您的语言、时区和键盘布局等首选项。点击“下一步”继续。
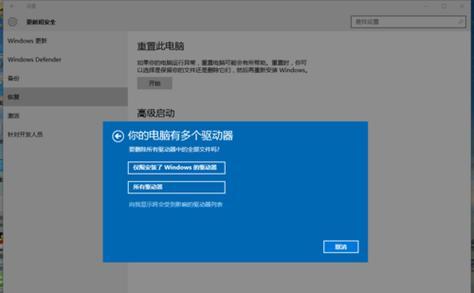
点击“安装现在”
在安装界面上,点击“安装现在”按钮开始进行Win10系统的安装。请注意,这将删除您硬盘上的所有数据,因此确保已经备份了重要文件。
接受许可条款
阅读Win10系统的许可条款,并同意后继续进行安装。
选择自定义安装
在安装类型选择界面上,选择“自定义:仅安装Windows(高级)”选项。这将允许您在安装过程中对分区进行调整。
选择分区并格式化
在分区选择界面上,选择硬盘并点击“新建”来创建新的分区。选择新分区并点击“格式化”来清除旧数据并为新系统进行格式化。
等待系统文件的复制
在完成分区和格式化操作后,系统会开始复制安装所需的文件。这个过程可能需要一些时间,请耐心等待。
重新启动电脑
完成文件复制后,系统会自动重新启动。此时,请不要从U盘或光盘中拔出安装介质,以免影响安装的进行。
设置个人首选项
在重新启动后,系统将询问您的个人首选项,如语言设置、网络连接和账户设置等。根据需要进行设置,并点击“下一步”继续。
等待系统安装完成
在完成个人首选项的设置后,系统会开始进行进一步的安装。这个过程可能需要一段时间,请保持电脑通电并耐心等待。
完成安装并更新驱动程序
安装完成后,系统将自动重启。此时,您需要手动更新驱动程序,以确保系统的稳定性和兼容性。
恢复个人数据和常用软件
在驱动程序更新完成后,您可以通过外部存储设备或云端恢复之前备份的个人数据,并重新安装常用软件,使系统恢复到您的习惯状态。
通过本文介绍的详细步骤,您可以轻松地进行Win10重装硬盘安装。请确保在操作之前备份重要数据,并按照每个步骤进行操作,以免造成数据丢失或其他问题。重装Win10系统可以使您的电脑焕然一新,提供更流畅的使用体验。