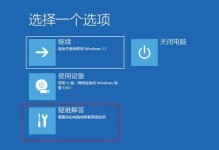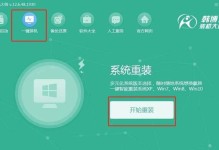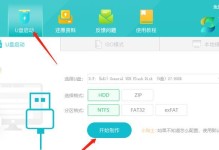随着U盘的普及,我们经常会遇到U盘提示格式化的问题,这个问题可能导致数据丢失,给我们带来很大的困扰。本文将介绍一些U盘修复技巧,帮助您解决格式化提示并保护数据。

一、检查U盘连接状态
您需要确保U盘已正确连接到电脑上。检查U盘与电脑的连接是否紧固,尝试重新插拔U盘来排除连接不良的可能性。
二、使用病毒查杀软件扫描U盘
U盘格式化提示可能是由于病毒感染引起的。使用可靠的病毒查杀软件对U盘进行全盘扫描,清除任何潜在的恶意程序,以确保数据的安全性。
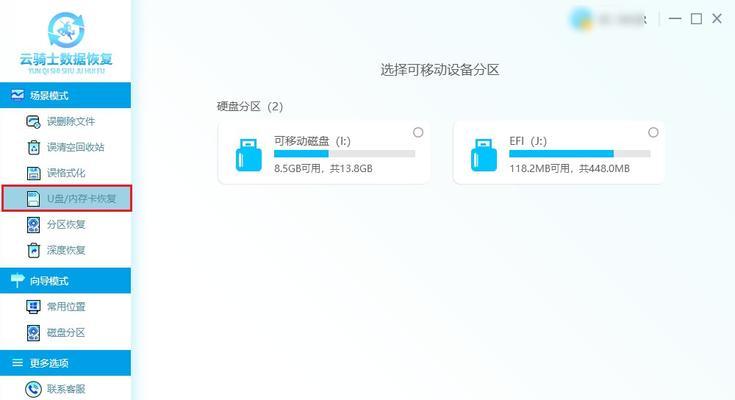
三、使用数据恢复软件尝试恢复文件
如果您的U盘出现格式化提示前有重要文件存在,并且您担心数据丢失,您可以使用专业的数据恢复软件来尝试恢复被删除或丢失的文件。
四、检查U盘文件系统
U盘格式化提示有时可能是由于文件系统损坏引起的。通过在命令提示符下运行“chkdsk”命令来检查和修复U盘的文件系统错误。
五、尝试使用磁盘管理工具修复
如果U盘的分区表或引导扇区损坏,您可以尝试使用磁盘管理工具进行修复。通过选择U盘,在磁盘管理工具中选择“修复卷”功能,并按照指示进行修复。
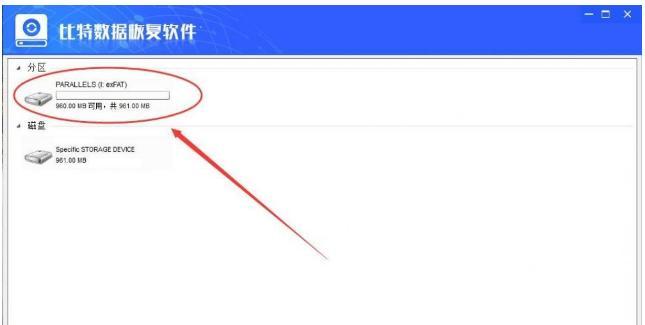
六、备份数据并格式化U盘
如果以上方法都无法解决问题,您可以备份U盘中的重要数据,然后将U盘进行格式化。格式化将清除所有数据,但通常能够解决格式化提示的问题。
七、使用专业U盘修复工具
市面上有一些专门用于修复U盘问题的工具。这些工具通常提供更强大的修复功能,例如修复坏道、修复分区表等,是一种可选的解决方案。
八、更新系统驱动
某些情况下,U盘格式化提示可能是由于过时的系统驱动程序引起的。更新系统驱动程序可以解决许多与U盘兼容性有关的问题。
九、检查U盘是否受损
如果您的U盘在使用过程中经历了物理损坏,可能会导致格式化提示。检查U盘是否有明显的物理损伤,例如断裂、变形等,并确定是否需要更换U盘。
十、重新插入U盘并重启电脑
有时,重新插拔U盘并重启电脑可以解决格式化提示的问题。这个简单的操作有时可以恢复U盘的正常工作。
十一、尝试在其他电脑上使用U盘
将U盘插入其他电脑中,看看是否仍然出现格式化提示。如果在其他电脑上也出现相同的问题,那么很可能是U盘本身的问题。
十二、禁用安全删除硬件功能
安全删除硬件功能有时会导致U盘无法正常拔出,进而导致格式化提示。禁用这个功能可以解决一些与U盘兼容性相关的问题。
十三、检查操作系统是否支持U盘
确保您的操作系统支持您所使用的U盘。有些较旧的操作系统可能无法完全兼容某些型号的U盘,从而导致格式化提示。
十四、咨询专业技术支持
如果您尝试了以上所有方法仍然无法解决问题,建议您咨询专业的技术支持,以获取更深入的解决方案。
十五、
修复U盘格式化提示并保护数据的方法有很多种,您可以根据具体情况选择合适的方法。在操作过程中,务必注意备份重要数据,以免造成不可逆的损失。如若问题无法解决,建议寻求专业帮助。