在使用Windows10的过程中,有时候可能会遇到开始菜单无法打开的情况。这个问题可能会导致用户无法正常访问和使用计算机上的应用程序和功能。幸运的是,这个问题通常是可以解决的,本文将为大家介绍一些可能的解决方法。
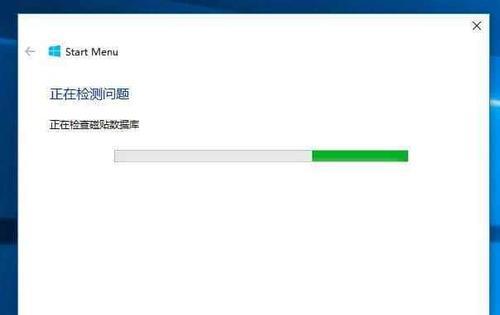
标题和
1.检查操作系统更新

检查并安装最新的Windows10更新补丁,更新操作系统可以修复许多已知的问题,包括开始菜单打不开的情况。
2.重启计算机
尝试简单的重启计算机,有时候开始菜单无法打开的问题可能只是临时的故障。
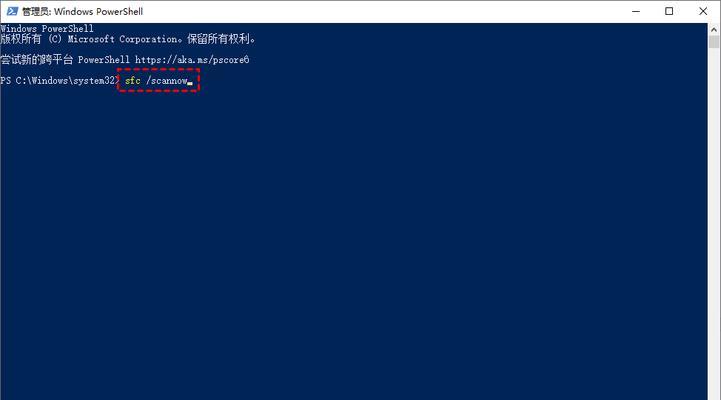
3.使用系统文件检查工具
运行系统文件检查工具(SFC)来扫描和修复可能损坏或缺失的系统文件,这可以解决一些与开始菜单相关的问题。
4.删除TileDataLayer文件夹
打开文件资源管理器,进入以下路径:%LocalAppData%\Microsoft\Windows\
找到并删除名为TileDataLayer的文件夹,然后重新启动计算机。
5.重置开始菜单
在WindowsPowerShell中运行命令:Get-AppXPackage-AllUsers|Foreach{Add-AppxPackage-DisableDevelopmentMode-Register"$($_.InstallLocation)\AppXManifest.xml"},然后重启计算机。
6.创建新的用户账户
如果以上方法无效,可以尝试创建一个新的用户账户,然后切换到新账户,看看是否可以正常打开开始菜单。
7.禁用第三方防病毒软件
某些第三方防病毒软件可能与Windows10的开始菜单功能冲突,尝试禁用或卸载这些软件,然后重启计算机。
8.清理系统垃圾文件
使用系统内置的磁盘清理工具来清理系统垃圾文件,这可以提高系统性能并解决一些常见的问题。
9.修复系统映像
运行DISM命令来修复系统映像,打开命令提示符(管理员权限),输入命令:DISM/Online/Cleanup-Image/RestoreHealth,然后等待命令执行完成。
10.运行开始菜单故障排除工具
Windows10提供了一个专门用于解决开始菜单问题的故障排除工具,打开设置应用,选择“更新和安全”,然后点击“故障排除”,在列表中找到并运行“开始菜单故障排除”。
11.执行系统恢复
如果开始菜单问题是在最近安装软件或更新后出现的,可以尝试使用系统还原功能恢复到之前的状态。
12.更新或重新安装应用程序
有时候某个应用程序可能会导致开始菜单无法打开,尝试更新或重新安装相关的应用程序。
13.检查硬件驱动程序
更新系统的硬件驱动程序,特别是显卡驱动程序,这可以解决一些和开始菜单相关的显示问题。
14.运行系统恢复选项
在Windows启动时按下Shift键并选择“重新启动”来进入高级启动选项,然后选择“故障排除”-“高级选项”-“系统恢复”,根据提示进行操作。
15.寻求专业帮助
如果以上方法都无法解决开始菜单无法打开的问题,建议寻求专业的计算机技术支持或联系微软客服寻求帮助。
当Windows10开始菜单无法打开时,可以尝试更新操作系统、重启计算机、运行系统文件检查工具、删除TileDataLayer文件夹等方法进行修复。如果问题依然存在,可以尝试创建新的用户账户、禁用第三方防病毒软件、清理系统垃圾文件等进一步解决。如果问题依然无法解决,可以运行开始菜单故障排除工具、执行系统恢复或寻求专业帮助。通过这些方法,大部分用户应该能够解决开始菜单无法打开的问题,从而正常使用计算机。





