随着计算机技术的不断发展,使用电脑自带的摄像头已经成为了我们日常生活中的一项常见操作。而在使用Win7系统的电脑上,调出摄像头也并不复杂。本文将详细介绍在Win7系统中如何调出摄像头的步骤,让您能够迅速上手使用。
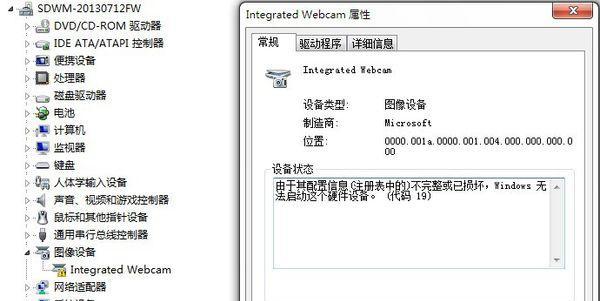
检查硬件设备
在开始调出摄像头之前,我们首先需要确保计算机硬件设备中已经集成了摄像头。通常来说,电脑的摄像头位于显示屏上方的镶嵌处。如果您的电脑并未搭载摄像头,您可以考虑外接一个USB摄像头。
进入设备管理器
点击Win7系统桌面左下角的“开始”按钮,在弹出的菜单中选择“控制面板”,然后在控制面板窗口中找到并点击“设备管理器”选项。
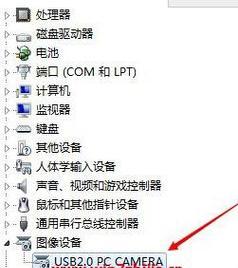
查找图像设备
在设备管理器窗口中,我们需要找到并展开“图像设备”或者“摄像头”选项。如果您的电脑上已经安装了摄像头驱动程序,那么在这一步骤中应该能够看到相应的设备。
检查驱动程序状态
在“图像设备”或“摄像头”选项下,找到您的摄像头设备,并右键点击该设备,选择“属性”。在属性窗口中,切换到“驱动程序”选项卡,查看驱动程序的状态。如果显示“设备工作正常”,则表示驱动程序已经正确安装。
更新驱动程序
如果您的摄像头无法正常工作,可以尝试更新驱动程序。右键点击摄像头设备,选择“更新驱动程序软件”。在弹出的窗口中选择“搜索计算机上的驱动程序软件”,然后按照提示进行操作,等待系统自动更新驱动程序。
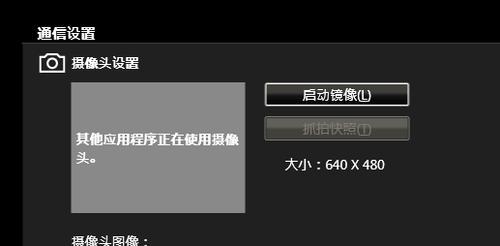
启用摄像头
在设备管理器中找到您的摄像头设备,右键点击该设备,选择“启用设备”。如果您的摄像头已经启用,则该选项将显示为“禁用设备”。
检查应用程序权限
某些应用程序可能会要求获得摄像头的访问权限。在Win7系统中,我们可以通过以下步骤进行设置。点击桌面左下角的“开始”按钮,在弹出的菜单中选择“控制面板”,然后找到并点击“设备和打印机”选项。在设备和打印机窗口中,找到您的摄像头设备,右键点击该设备,选择“设备属性”。在设备属性窗口中,切换到“硬件”选项卡,然后点击“更改设置”按钮。在弹出的对话框中,切换到“驱动程序”选项卡,点击“详细信息”按钮。在详细信息列表中,找到并选择“启用应用程序使用此设备”选项。
使用摄像头应用程序
在Win7系统中调出摄像头最直接的方式是使用内置的摄像头应用程序。点击桌面左下角的“开始”按钮,在弹出的菜单中找到并点击“摄像头”选项。在摄像头应用程序中,您可以进行拍照、录制视频等操作。
使用通信软件
除了内置的摄像头应用程序外,您也可以通过各种通信软件来调用摄像头。例如,在Win7系统中,您可以使用Skype、微信等通信工具进行视频通话或视频会议。
调整摄像头设置
如果您对摄像头的画质或其他参数不满意,可以通过点击摄像头应用程序界面上的设置按钮来进行调整。根据自己的需求,您可以设置摄像头的对焦模式、白平衡、曝光等参数。
优化摄像头效果
在摄像头应用程序中,您还可以使用一些特效和滤镜来优化图像效果。通过点击应用程序界面上的特效或滤镜按钮,选择适合自己的效果即可。
关闭摄像头
如果您不再需要使用摄像头,可以通过关闭摄像头来节省电力并保护隐私。在摄像头应用程序中,找到关闭按钮,点击后即可关闭摄像头。
防止恶意使用摄像头
为了保护个人隐私和安全,我们需要注意防止恶意使用摄像头。在使用电脑时,建议将摄像头的镜头朝向屏幕或其他不会被拍摄到的方向。
及时更新系统和应用程序
为了避免出现驱动程序不兼容等问题,我们需要及时更新Win7系统和相关应用程序的版本。这样可以确保摄像头的正常工作以及更好的使用体验。
通过以上步骤,我们可以轻松地在Win7系统中调出摄像头,并进行各种操作。无论是进行视频通话、拍照还是录制视频,都能够更方便地利用电脑摄像头来满足我们的需求。希望本文对您有所帮助,祝您愉快的使用体验!





