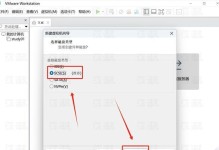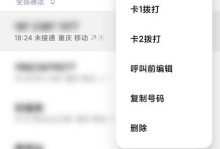随着时间的推移,电脑的运行速度可能会变慢,出现各种错误和问题。此时,重装操作系统成为了解决这些问题的有效方法。本文将介绍如何使用一键系统U盘重装Win7系统,通过简单几步操作,让你的电脑重新焕发活力。
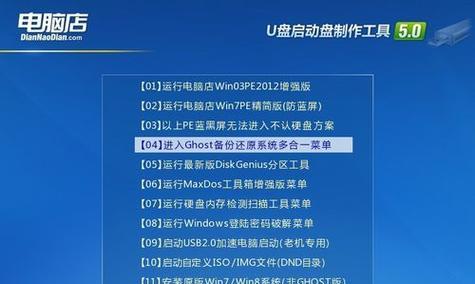
一、准备工作:获取一键系统U盘和备份重要数据
在进行重装操作之前,首先需要准备一款一键系统U盘,并将重要数据备份到其他存储设备中,以防数据丢失。
二、插入一键系统U盘并重启电脑
将准备好的一键系统U盘插入电脑的USB接口,并重启电脑。在开机过程中,按下相应的键进入BIOS设置。
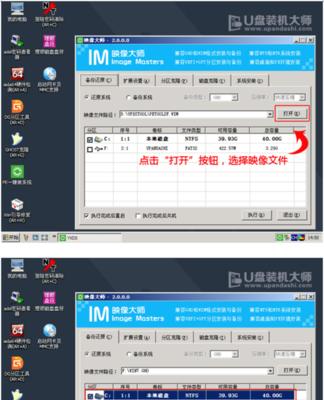
三、设置启动项为U盘
在BIOS设置界面中,找到启动项设置,并将U盘设置为第一启动项。保存设置后,重启电脑。
四、进入一键系统U盘界面
电脑重新启动后,会自动进入一键系统U盘界面。在此界面上,你可以选择重装Win7系统的相关选项。
五、选择重装系统
在一键系统U盘界面上,选择重装系统功能,并按照提示进行操作。这一步将会清空原有系统和数据,请务必备份好重要数据。
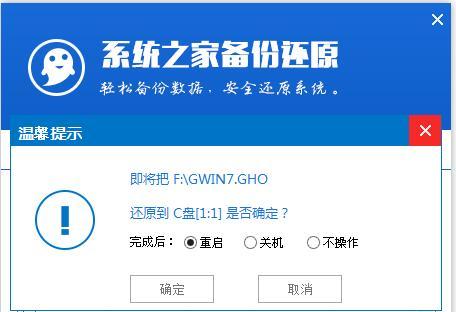
六、确认系统版本和安装位置
在选择重装系统的界面上,确认要安装的Win7系统版本,并选择安装位置,可以进行格式化或保留原有文件。
七、开始安装
确认系统版本和安装位置后,点击开始安装按钮,一键系统U盘将自动执行系统重装的过程。这个过程可能需要一些时间,请耐心等待。
八、设置系统用户信息
在系统安装完成后,根据提示进行系统用户信息的设置,包括用户名、密码等。
九、安装驱动程序
系统安装完成后,需要安装相应的硬件驱动程序,以确保电脑正常运行。你可以使用驱动精灵等软件进行一键安装。
十、更新系统和软件
重新安装完系统后,一定要及时更新系统和软件,以获得更好的性能和安全保障。
十一、恢复重要数据
在重新安装完系统后,将备份好的重要数据恢复到电脑中,以保留个人文件和设置。
十二、安装常用软件
重新安装系统后,你还需要安装一些常用软件,如浏览器、办公软件等,以满足日常使用需求。
十三、优化系统设置
重新安装完系统后,根据自己的使用习惯进行一些系统设置的优化,以提升电脑的性能和使用体验。
十四、防止类似问题再次发生
为了避免类似的问题再次发生,你可以定期清理电脑垃圾文件、更新系统和软件、安装杀毒软件等措施。
十五、
通过一键系统U盘重装Win7系统,你可以简单快捷地解决电脑运行慢、出错等问题。同时,重装系统也让你的电脑重新焕发活力,提升工作和娱乐的体验。记得备份重要数据,按照步骤操作,并在完成后进行相应的设置和优化,你将拥有一个更稳定高效的电脑系统。