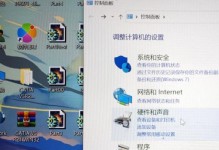在计算机故障或需要重装操作系统的情况下,启动盘是一个非常重要的工具。而U行侠U盘是一款功能强大的U盘工具,不仅可以用来存储数据,还可以制作成启动盘,帮助我们解决各种问题。本文将详细介绍如何使用U行侠U盘制作启动盘,以及制作启动盘的一些技巧和注意事项。

一:准备工作——获取U行侠U盘工具
我们需要从官方网站或其他可靠渠道下载并安装U行侠U盘工具。确保选择与你使用的操作系统版本相匹配的版本,并按照安装向导进行安装。
二:选择合适的U盘——制作启动盘的硬件准备
选择一款高质量、容量适中的U盘。过小的容量可能无法容纳所需的文件,而过大的容量则会浪费空间。建议选择容量在16GB到32GB之间的U盘。

三:备份重要数据——制作启动盘前的重要准备
在制作启动盘之前,务必备份好U盘内的所有重要数据。因为制作启动盘时,U盘内的所有数据将会被删除。
四:插入U盘——准备进行启动盘制作
将选择好的U盘插入计算机的USB接口中。确保U盘与电脑的连接良好。
五:打开U行侠U盘工具——开始制作启动盘
找到并打开已经安装好的U行侠U盘工具。一般情况下,它会自动检测到插入的U盘,并显示在软件界面上。
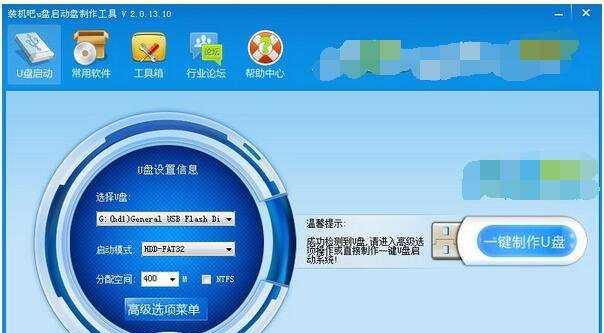
六:选择启动盘模式——根据需要选择合适的模式
根据自己的需求,选择适合的启动盘模式。U行侠U盘工具提供了多种模式选择,如WindowsPE、Linux、Win8PE等等。
七:导入操作系统镜像——将操作系统安装文件导入U盘
在选择好启动盘模式后,点击“导入”按钮,选择事先下载好的操作系统安装文件,并将其导入U盘。这个过程可能会耗费一些时间。
八:设置启动盘参数——根据个人需求进行设置
根据个人需求,可以在设置界面中对启动盘进行一些参数调整,如分区大小、文件系统格式等。如果不熟悉这些设置,可以使用默认参数。
九:开始制作启动盘——耐心等待制作过程完成
一切准备就绪后,点击“开始”按钮开始制作启动盘。这个过程可能会持续一段时间,具体时间取决于U盘的速度和操作系统安装文件的大小。
十:制作完成——启动盘制作成功
当U行侠U盘工具显示制作成功的提示时,说明启动盘制作完成。此时,你已经拥有了一个可以用来重装操作系统或解决计算机故障的启动盘。
十一:测试启动盘——确认启动盘的可用性
在使用启动盘之前,建议进行测试,确保其正常工作。将制作好的启动盘插入需要启动的计算机中,并按下开机键,进入引导界面选择从U盘启动。如果一切正常,你将能够进入操作系统安装界面。
十二:保存启动盘——备份启动盘以备不时之需
在使用完启动盘后,建议将其备份到安全的地方。这样,即使U盘丢失或损坏,你仍然可以重新制作一个启动盘。
十三:注意事项——制作启动盘的一些技巧和注意事项
制作启动盘时,确保电脑处于稳定的供电状态,避免因为突然断电导致制作失败。同时,选择可靠的操作系统安装文件,以确保启动盘的正常运行。
十四:其他用途——发挥U行侠U盘的更多功能
U行侠U盘不仅可以制作启动盘,还可以进行文件的加密、备份和恢复等操作。你可以进一步探索这款工具的其他功能,发挥更多的价值。
十五:——通过U行侠U盘轻松制作自己的启动盘
通过本文介绍的步骤,你可以轻松使用U行侠U盘制作自己的启动盘,解决计算机故障或重装操作系统的问题。请记住,制作启动盘前备份重要数据,并在使用启动盘前测试其可用性。祝你成功!