随着网络的发展,局域网共享已成为我们日常工作和生活中必不可少的一部分。特别是在团队合作和文件交流方面,局域网共享可以极大地提高工作效率。本文将以Win7局域网共享设置教程为主题,为大家详细介绍如何轻松实现文件共享与资源互通。
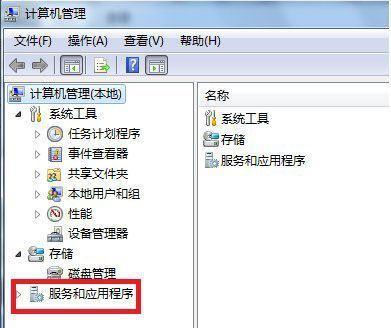
创建共享文件夹
1.选择合适的文件夹位置
在计算机中选择一个合适的位置,右键点击该文件夹,选择“共享”选项。
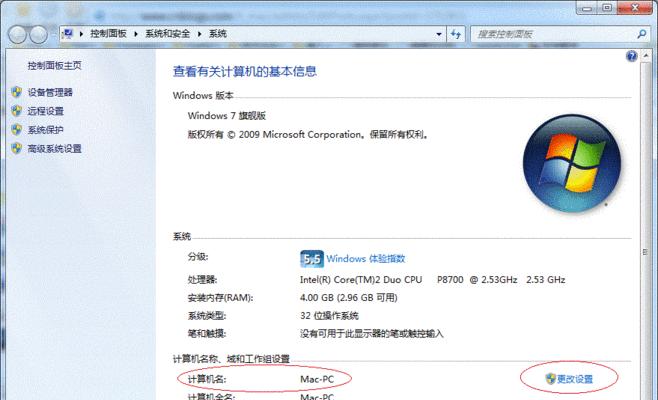
2.设置共享权限
在弹出的共享选项窗口中,点击“高级共享”按钮,勾选“共享此文件夹”选项,并设置共享名称。
设置共享权限
1.选择合适的用户组

在共享选项窗口中,点击“权限”按钮,在弹出的窗口中选择要添加的用户组。
2.设置用户组权限
在弹出的窗口中,根据需要选择读取、写入、修改等权限,并点击确定完成设置。
连接到共享文件夹
1.打开资源管理器
在Win7系统中,打开资源管理器,点击左上角的“计算机”选项。
2.选择“映射网络驱动器”
在资源管理器窗口中,点击工具栏中的“映射网络驱动器”按钮。
输入共享文件夹路径
1.选择合适的驱动器
在映射网络驱动器窗口中,选择一个合适的驱动器盘符。
2.输入共享文件夹路径
在“文件夹”栏中输入共享文件夹的路径,例如:\\192.168.1.100\SharedFolder。
添加共享文件夹快捷方式
1.打开资源管理器
在Win7系统中,打开资源管理器,找到刚刚映射的网络驱动器。
2.创建快捷方式
右键点击映射的网络驱动器,选择“发送到”,然后选择“桌面(快捷方式)”。
设置共享打印机
1.连接到网络打印机
在控制面板中选择“设备和打印机”,点击“添加打印机”。
2.选择网络打印机
在添加打印机向导中选择“添加网络、蓝牙或无线打印机”。
查找其他设备
1.打开网络和共享中心
在控制面板中选择“网络和共享中心”,点击“查看计算机和设备”。
2.搜索其他设备
点击“搜索设备”按钮,等待系统搜索到其他设备。
设置防火墙规则
1.打开控制面板
在Win7系统中,打开控制面板,选择“系统和安全”。
2.选择Windows防火墙
在系统和安全选项中,点击“Windows防火墙”。
允许文件和打印机共享
1.选择“高级设置”
在Windows防火墙选项中,点击“高级设置”。
2.设置入站规则
在高级安全选项窗口中,选择“入站规则”,确保“文件和打印机共享(SMB入站)”是允许的。
解决局域网共享问题
1.检查网络连接
确保所有设备都连接到同一个局域网,并检查网络连接是否正常。
2.重启设备
如果出现共享问题,可以尝试重启相关设备,有时候这个简单的操作就能解决问题。
使用共享文件夹注意事项
1.不要删除他人文件
在共享文件夹中,不要随意删除他人的文件,以免引起不必要的纠纷。
2.定期清理共享文件夹
定期清理共享文件夹中无用的文件,以避免占用过多的存储空间。
设置局域网共享密码
1.打开共享选项
在文件夹的“共享”选项中,点击“高级共享”按钮。
2.设置密码
在高级共享选项中,勾选“需要用户名称和密码”选项,并设置密码。
局域网共享速度优化
1.升级网络设备
如果你的网络设备比较老旧,可以考虑升级为更高速的设备,以提升局域网共享的速度。
2.优化网络设置
根据局域网共享的实际情况,优化网络设置,包括调整带宽限制、优先级等参数。
解决共享文件夹无法访问问题
1.检查共享权限
确保共享文件夹的权限设置正确,是否给予了需要访问的用户组相应的权限。
2.检查网络连接
检查网络连接是否正常,并确保所有设备都处于同一个局域网内。
通过本文的教程,我们可以轻松地在Win7系统中设置局域网共享,实现文件共享与资源互通。只需简单的设置和配置,我们就能极大地提高团队合作和文件交流的效率。同时,我们还介绍了一些常见问题的解决方法,希望能对大家有所帮助。让我们共同享受局域网共享带来的便利与快捷!





