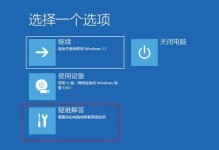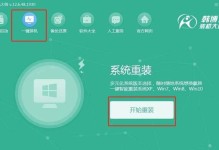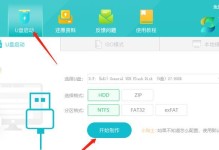在Win7系统中,有时我们需要查看或操作被隐藏的文件夹,然而默认设置下这些文件夹是不可见的。本文将详细介绍如何通过简单的步骤来显示Win7系统中被隐藏的文件夹。
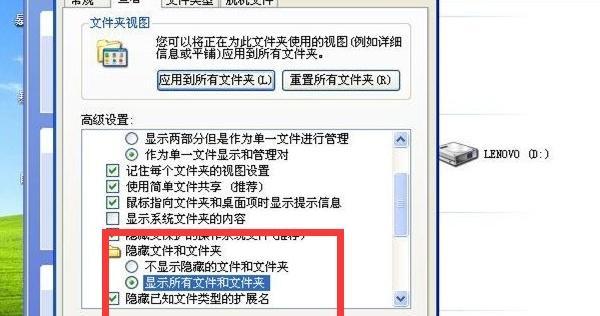
一、设置菜单中找不到被隐藏的文件夹
由于默认设置,Win7系统的设置菜单中是无法直接找到被隐藏的文件夹的,我们需要通过其他途径来进行设置。
二、使用“文件夹选项”找回隐藏文件夹
通过在资源管理器中点击“工具”菜单下的“文件夹选项”来打开“文件夹选项”窗口,在“查看”选项卡中找到“隐藏已知文件类型的扩展名”和“隐藏保护操作系统文件”两个选项,取消勾选并点击“应用”按钮即可。
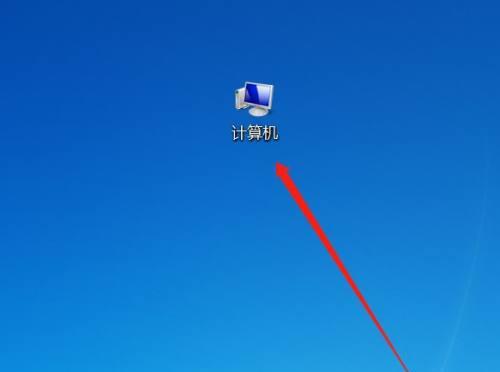
三、使用“控制面板”找回隐藏文件夹
在控制面板中点击“外观和个性化”,然后点击“文件夹选项”,进入“文件夹选项”窗口,在“查看”选项卡中找到“隐藏已知文件类型的扩展名”和“隐藏保护操作系统文件”两个选项,取消勾选并点击“应用”按钮即可。
四、使用快捷键显示被隐藏的文件夹
在资源管理器中,按下“Alt”键,然后点击“工具”菜单中的“文件夹选项”,进入“文件夹选项”窗口,在“查看”选项卡中找到“隐藏已知文件类型的扩展名”和“隐藏保护操作系统文件”两个选项,取消勾选并点击“应用”按钮即可。
五、通过修改注册表显示被隐藏的文件夹
按下Win+R组合键打开运行窗口,输入“regedit”并回车,打开注册表编辑器,依次展开“HKEY_CURRENT_USER”→“Software”→“Microsoft”→“Windows”→“CurrentVersion”→“Explorer”→“Advanced”,找到名为“Hidden”的键值,并将其数值改为“1”,重启电脑即可。
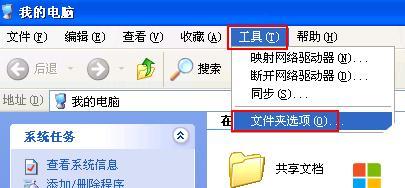
六、使用第三方软件显示被隐藏的文件夹
除了上述方法外,还可以使用第三方软件来显示被隐藏的文件夹,例如“UltraFileSearch”,该软件具有快速搜索和显示被隐藏文件的功能,操作简单,只需按照软件提示进行设置即可。
七、小技巧:显示被隐藏的文件夹后及时恢复设置
在操作完成后,为了系统安全和稳定,建议将文件夹选项中的“隐藏保护操作系统文件”选项重新勾选,并将注册表中“Hidden”的键值改回原值。
八、注意事项:不要随意更改系统文件
在显示被隐藏的文件夹过程中,要谨慎操作,不要随意更改系统文件,以免造成系统错误或数据丢失。
九、常见问题解答:为什么不能直接显示被隐藏的文件夹?
这是因为系统设置的默认属性,为了保护用户数据和系统安全,部分文件夹被隐藏,需要用户手动设置才能显示。
十、常见问题解答:如何避免被隐藏的文件夹再次隐藏?
在文件夹选项中重新勾选“隐藏保护操作系统文件”选项,并将注册表中“Hidden”的键值改回原值,可以避免被隐藏的文件夹再次隐藏。
十一、常见问题解答:是否有其他方法显示被隐藏的文件夹?
除了本文所介绍的方法,还有一些其他方法可以显示被隐藏的文件夹,可以根据个人需求选择适合自己的方法。
十二、常见问题解答:如果显示被隐藏的文件夹后仍然无法找到?
如果在按照上述方法操作后仍然无法找到被隐藏的文件夹,可能是因为其他原因造成的,可以尝试使用专业的系统维修工具来解决。
十三、常见问题解答:是否可以同时显示被隐藏的文件和文件夹?
是的,在文件夹选项中,同时取消勾选“隐藏已知文件类型的扩展名”和“隐藏保护操作系统文件”两个选项,即可显示被隐藏的文件和文件夹。
十四、常见问题解答:是否有其他操作系统也有类似设置?
是的,除了Win7系统外,其他版本的Windows操作系统也有类似的设置方法,只需根据相应的操作系统进行调整即可。
十五、
通过本文所介绍的方法,我们可以轻松地显示被隐藏的文件夹,提高了操作系统的灵活性和便捷性,同时也要注意操作时的谨慎和小心,避免对系统产生不良影响。希望本文能帮助读者解决Win7系统中隐藏文件夹的问题,让大家更好地利用操作系统资源。