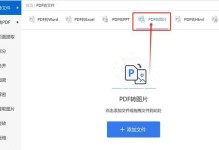在日常使用电脑时,了解电脑的配置信息对于软件的安装、系统的优化和硬件的升级都非常重要。本文将介绍一些简单的方法,帮助你快速查看电脑的配置信息,包括硬件和软件方面的内容。

操作系统信息
通过点击电脑屏幕左下角的Windows图标,并在弹出的菜单中选择“设置”,进入设置界面。在设置界面中,点击“系统”选项,在系统界面中可以找到操作系统的详细信息,包括版本、类型和安装日期等。
处理器信息
在系统界面中,选择“关于”选项,在关于界面中可以看到处理器的相关信息,包括型号、架构、核心数和主频等。
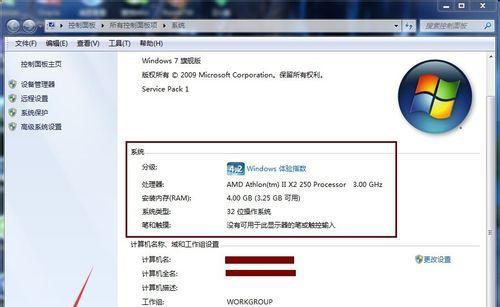
内存信息
在系统界面中,选择“关于”选项,并在关于界面中点击“系统信息”。在系统信息界面中,可以找到安装的内存模块的详细信息,包括容量、类型和速度等。
硬盘信息
打开文件资源管理器,在左侧导航栏中选择“此电脑”,右键点击硬盘驱动器并选择“属性”。在属性界面中,可以查看硬盘的容量、使用情况和文件系统等信息。
显卡信息
在系统界面中,选择“显示”选项。在显示界面中,可以查看显卡的相关信息,包括型号、驱动程序版本和显存容量等。
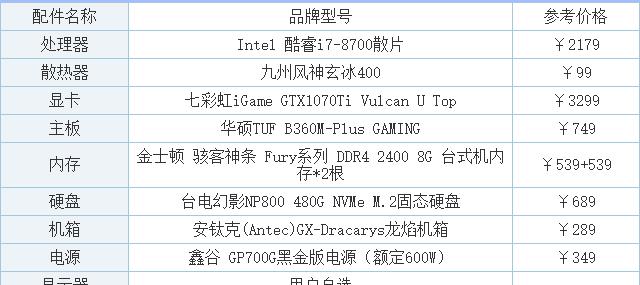
声卡信息
打开“控制面板”,选择“硬件和声音”,在硬件和声音界面中选择“设备管理器”。在设备管理器中,展开“声音、视频和游戏控制器”,可以查看声卡的详细信息。
网络适配器信息
在设备管理器中,展开“网络适配器”,可以查看安装的网络适配器的信息,包括型号、驱动程序版本和MAC地址等。
显示器信息
在设备管理器中,展开“显示适配器”,可以查看显示器的相关信息,包括型号、驱动程序版本和分辨率等。
BIOS信息
打开命令提示符窗口,输入“wmicbiosgetserialnumber”命令,并按下回车键。系统将显示主板的BIOS序列号。
键盘和鼠标信息
在设备管理器中,展开“键盘”和“鼠标”,可以查看键盘和鼠标设备的相关信息。
操作系统补丁信息
打开“设置”界面,在设置界面中选择“更新和安全”,在更新和安全界面中选择“WindowsUpdate”,点击“查看更新历史记录”,可以查看系统安装的所有补丁信息。
安装软件信息
打开“控制面板”,选择“程序”,在程序界面中点击“卸载程序”,可以查看电脑中已安装的软件的详细信息。
驱动程序信息
在设备管理器中,展开各个硬件设备的分类,右键点击设备并选择“属性”。在属性界面中,选择“驱动程序”选项,可以查看驱动程序的版本和提供商等信息。
硬件温度信息
通过安装硬件监控软件,如SpeedFan或HWMonitor,可以实时监测电脑各个硬件组件的温度信息。
通过上述方法,我们可以轻松地查看电脑的配置信息,包括操作系统、处理器、内存、硬盘、显卡、声卡、网络适配器等各个方面的详细信息。了解电脑的配置信息有助于我们更好地了解电脑性能,并进行合理的系统优化和硬件升级。